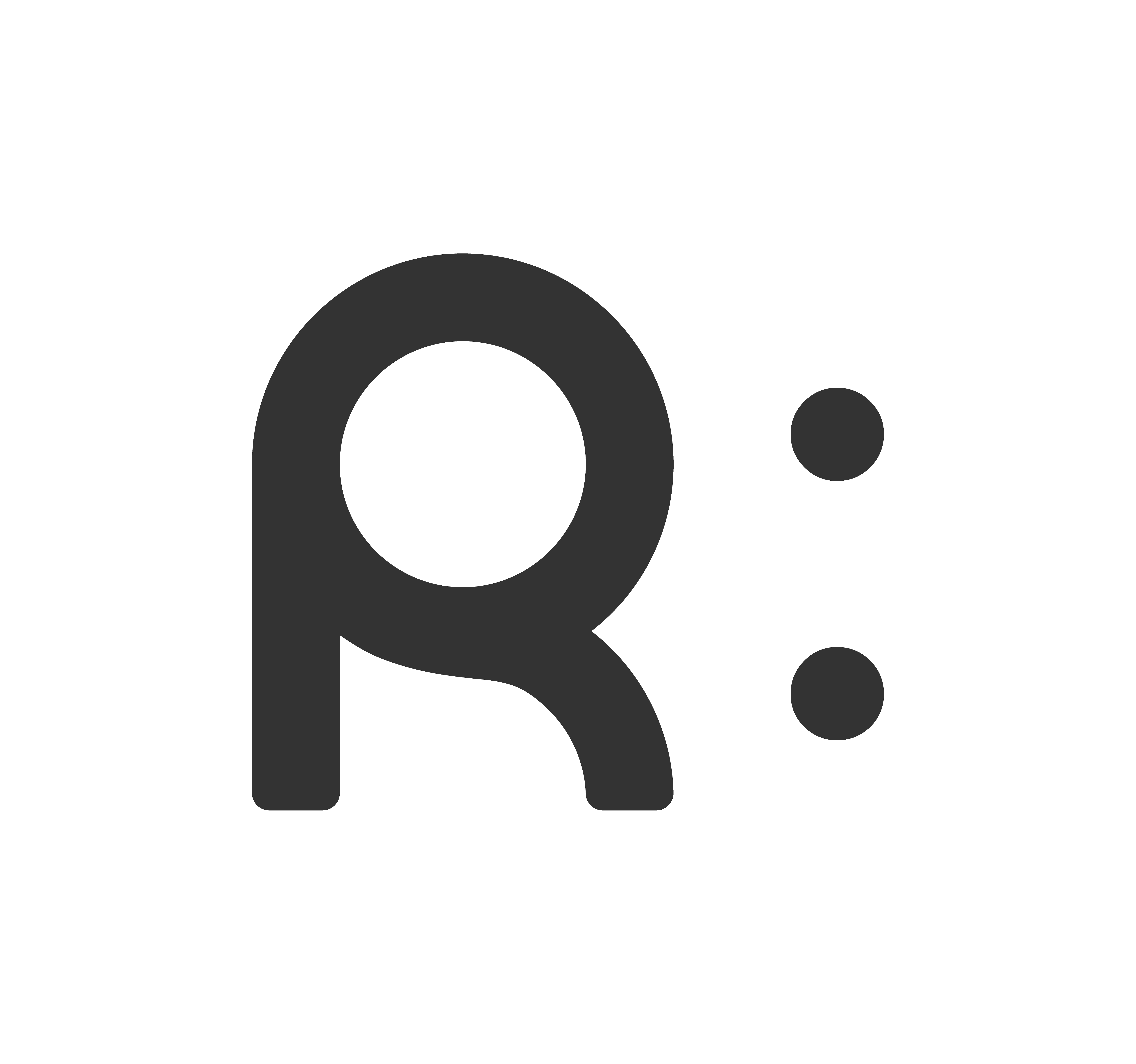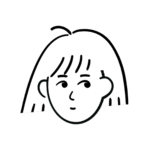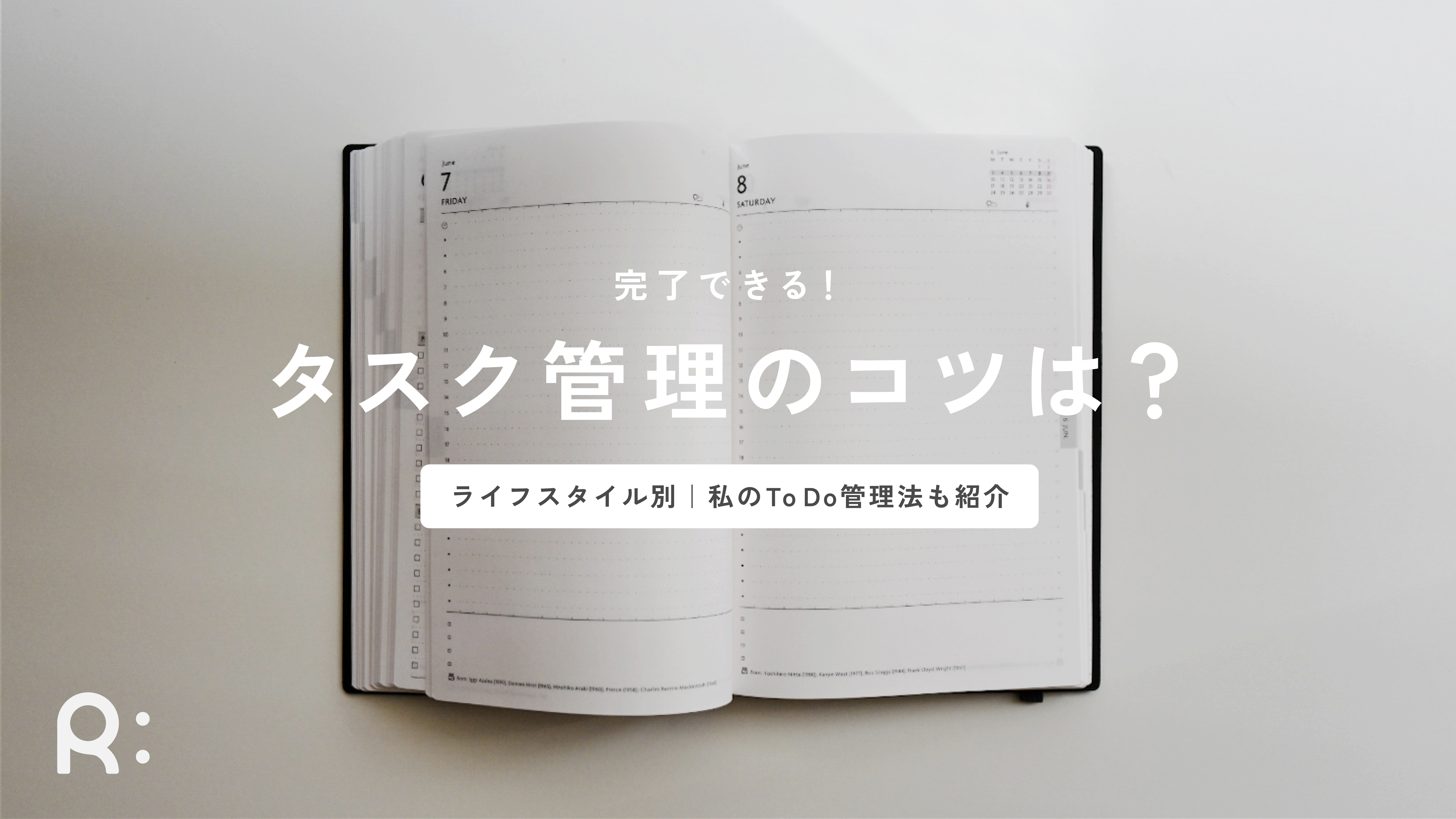資料作成を効率化。パワポのスライドマスター活用法

普段からパワーポイントを使っている方でも、使い方がわからないという方が意外と多いスライドマスター機能。
パワーポイントでの資料作成時、スライドマスターを使うと以下のようなメリットがあります。
- レイアウトを一括設定できる
- フォントやカラーを一括設定できる
- 2度目以降の資料作成時に初期設定の手間を省くことができる
この記事では、パワーポイントのスライドマスター機能について知りたい方へ向けて、スライドマスターを活用するメリットやスライドマスター設定でできることをご紹介します!

***
企画を通したり承認をもらいたいとき、誰かになにかを伝えて行動を起こしてほしいとき。
資料ってなにかと必要なシーンが多いですよね。
でも毎日の仕事や勉強で忙しくて、「わかりやすく見やすく」伝える工夫にまで手が回らない。
時間をかけてこだわりの資料やグラフを作るのに、思うような成果に繋がらないという方へ。
そのお悩み、ちょっとしたコツを知っていれば解決できるんです。
2025年5月21日にOPENしたWebサイト「みんなのインフォデザイン」では、読んだその瞬間から使えるちょっとしたコツを発信していく予定です🎉

そう、「伝わった!」は、作れる。
オープンしたばかりですが、これから随時更新をしていく予定なので、ぜひチェックしてみてくださいね。
スライドマスター機能とは
パワーポイントのスライドマスターは、スライドサイズやカラー、フォントの一括設定ができるほか、共通するレイアウトをテンプレート化できる機能です。
スライドマスター機能には2つの分類があります。
- スライドマスター
- レイアウトマスター
スライドマスターを活用するメリット
レイアウトを一括編集できる
スライドマスター内のレイアウトマスターを活用すると、スライドマスターで作った親ページのレイアウトを使って作成しているスライド(子ページ)を一括編集することができます。
例えば本文ページに企業ロゴを配置したい時、本来ならば1ページごとに企業ロゴをペーストする作業を全ページ分おこなう必要があります。
親ページとなるレイアウトマスターを設定すれば、親ページであるレイアウトマスターに編集を加えるだけで、子ページのレイアウトも自動的に変更されるのです。
ページ数の多い資料を作るときは、大幅に時短の効果があります!
2度目以降の資料作成時に初期設定の手間を省くことができる
スライドマスターを設定するメリットは、2度目以降の資料作成時に初期設定の手間を省くことができる点。
最初にスライドマスターでテンプレートを設定したパワーポイントファイルを複製するだけで、2度目以降の資料作成は、スライドサイズやカラー・フォント・レイアウトを引き継いだ状態で着手することができます。
例えば社内資料を作成する場合、表紙や中表紙、企業ロゴを配置した本文ページをスライドマスター上でテンプレート化しておくと、誰が資料作成を担当しても一定のレイアウト品質を保つことができます。
テンプレートを設定するのは一見手間がかかるように思われるかもしれませんが、スライドマスターを設定したファイルを使い回すことで、資料作成をするたびに新しいファイルを作成して初期設定をする手間を省くことが可能です。
時間や労力がかかりがちな資料作成業務の属人化を防ぐことにつながり、より注力したい業務にリソースを回すことができる効果があります。
スライドマスター設定画面の開きかた
スライドマスター設定画面の開きかたは何種類かあります。
下の画像のようにメニューバーから開く方法もありますし、
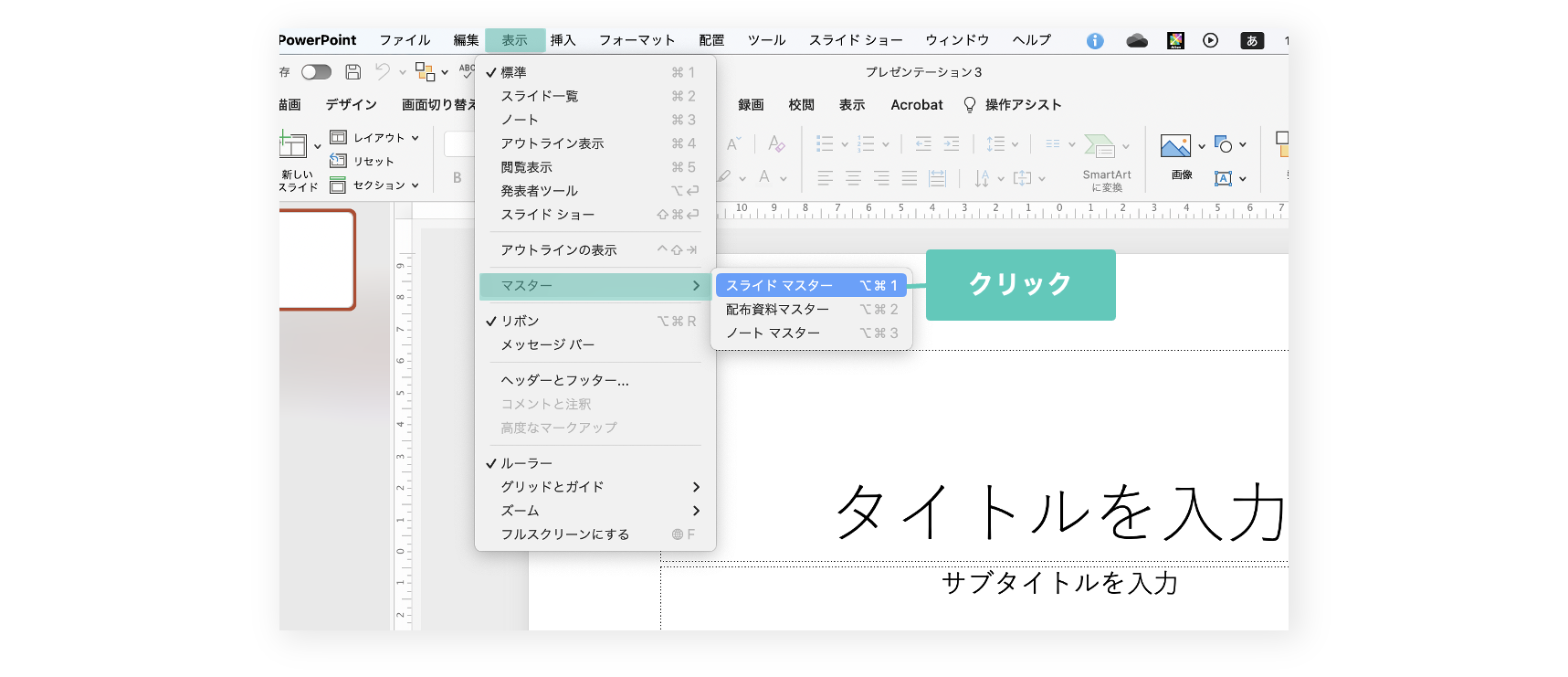
パワポ右下の本のようなロゴを、Shiftキーを押しながらクリックして開く方法もあります。
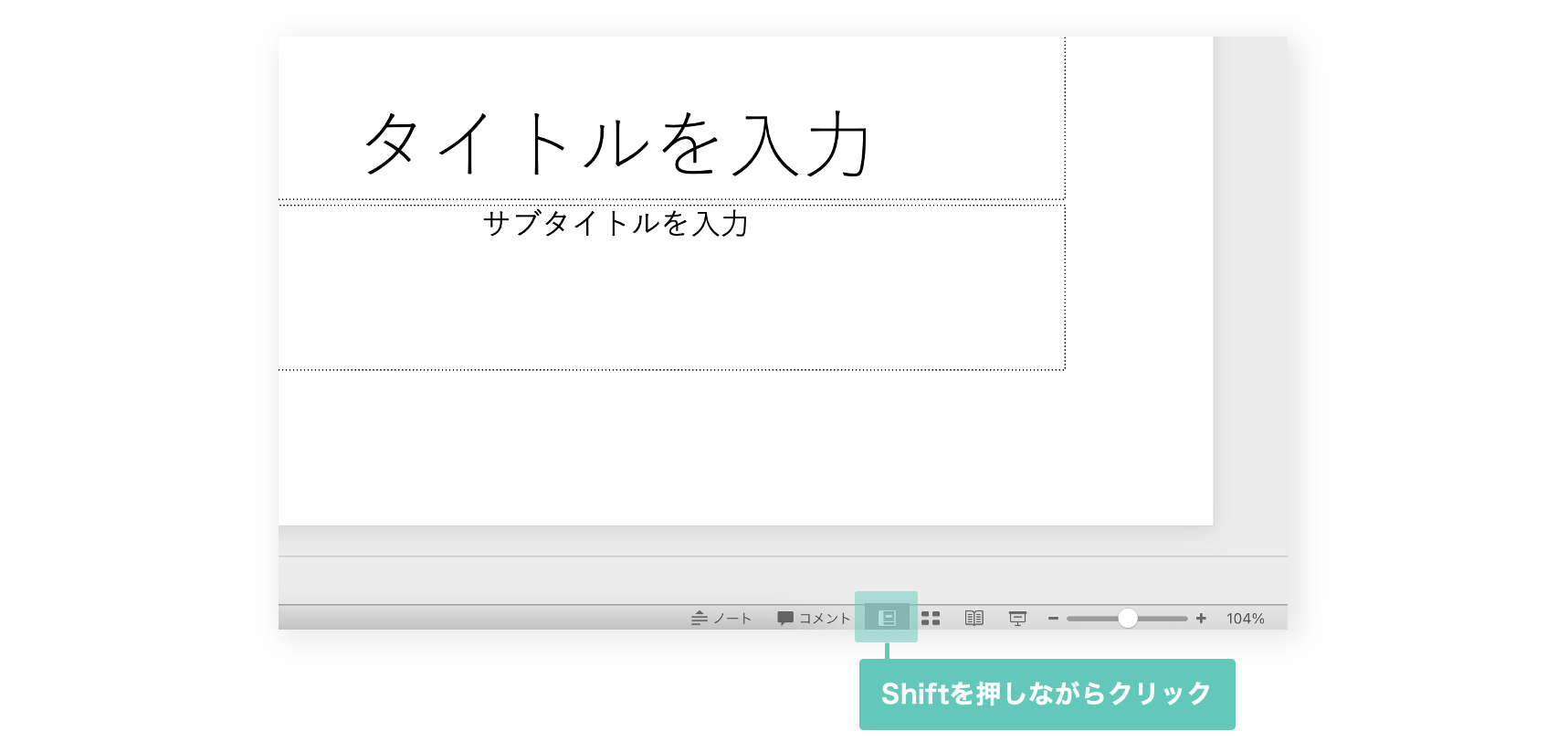
スライドマスター設定を閉じたい場合はメニューバーの「×」(マスターを閉じる)をクリックしましょう。
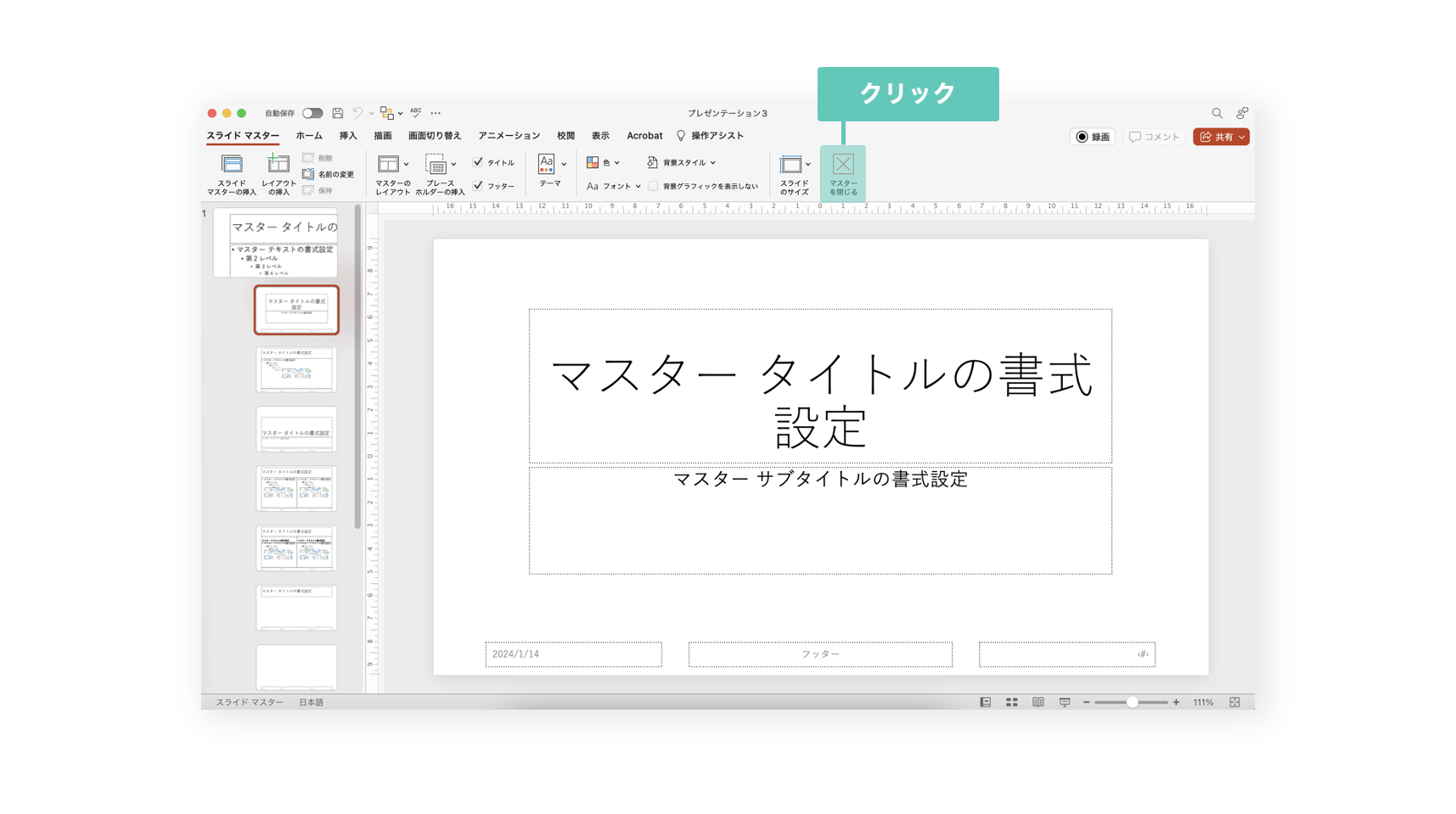
スライドマスターで設定できること
スライドマスターで設定できることはこちらです。
- カラーパレットの変更
- フォントの変更
- 共通レイアウトの作成(レイアウトマスター)
- ページ番号の挿入
それでは1つずつ解説します!
スライドサイズの変更
スライドマスターでは、スライドサイズを変更できます。
多くの資料は、16:9(ワイドサイズ)あるいは4:3で作られています。
サイズ設定に迷ったら、16:9か4:3を選択すれば間違いがないでしょう。
印刷して配布する予定がある場合は、A4サイズで作成するのがおすすめです。ちなみにパワポ上で設定できるA4サイズは実寸のA4サイズと比べ、若干小さい数値に設定されています。

※スライドのサイズは資料作成を始める前に設定しておくのがおすすめです。資料作成の途中でもスライドサイズを変更することができますが、変更したスライドサイズに応じてレイアウトが自動変換されないため、変更先のサイズに合わせてレイアウト調整の手間が発生してしまう場合があります。資料の制作を外部に発注している方は、制作が始まる前にスライドサイズの希望を伝えるようにするとスムーズかもしれません。
カラーパレットの変更
スライドマスターでは、資料に用いるテーマカラーを設定することができます。
カラー設定をすると、自動的にグラデーションカラーが生成されます。グラデーションカラーの濃淡を活用して統一感のあるカラーの資料を作ることができるので、ぜひ設定してみてください!
フォントの設定
スライドマスターでは、資料に使うフォントを固定する設定ができます。
フォントを固定する設定をすると、文字を入力するたびにフォント変更をする手間を省くことができる点がメリットです。フォントを固定しておくことでフォントの変更しそびれ防止にもなります。
Windowsをお使いの方は、スライドマスターのフォント設定からお好みのフォントの組み合わせを選択してくださいね。
ちなみに、Mac版パワポにはフォントの固定設定をする機能がありません。Macをお使いの方でパワポのフォントを固定したい方はこちらの記事を参考にされてください!

フォント選びで気をつけたいこと
パワポでの資料作成の際、フォント選びで気をつけたいことはOS間のフォントの互換性。Windowでしか使えないフォントや、Macでしか使えないフォントがあるためです。
ファイルを複数人で編集したり、クライアントに納品する目的で作成している方は、PCのOSの互換性を念頭に置いてフォント選びをすることをおすすめします!
ちなみに、OSの互換性を心配せずに使用できるのがWebフォント。
WebフォントのひとつであるGoogle Fontsは、無料かつ商用利用OKのWebフォント。Googleが運営しているサイトであるため、安心してインストールできます。
Googleフォントのダウンロード方法やパワーポイント上で使用する方法は、下の記事で解説しています。より詳しく知りたい方は下の記事を参考にされてくださいね!

作っておくと便利なテンプレート5種
スライドマスター内のレイアウトマスターに登録しておくと便利なページ5種をご紹介します。
ページ数の多い資料を作るときは、特に②中扉や④本文スライドが役立ちます。
メリットの項目でも解説をしたように、複数回使うするレイアウトはテンプレート化することで新規作成する手間を省くことができるのです。
ぜひ参考にしていただければと思います。
- 表紙
- 中扉
- 裏表紙
- 本文スライド
- 白紙ページ
表紙
スライドの最初に来るタイトルページです。
スライドマスター内に共通するデザインや企業・ブランドロゴ、タイトル用のプレースホルダーを置いておくのがおすすめです。
プレースホルダー内の文字は、スライド編集画面で変更することができます。
中扉
項目間の扉となるページです。主にページ数が多い資料で用いられます。
こちらも表紙同様、スライドマスターにデザインを入れておき、スライド作成画面でタイトルを変更する方法がおすすめです!
裏表紙
資料の最後に来るエンドページです。
主な使い道は、企業説明資料であれば問い合わせ先を記載するほか、プレゼンテーション資料では印象に残るメッセージを表示したり、白紙スライドの中央に企業やブランドのロゴを配置し、スライド全体の締めに使うことが多いかもしれません。
資料の種類によっては、裏表紙が必要な場合と必要ない場合があります。
うまく使うと効果的なページとなりますので、資料の用途にあわせて作成してみてください!
本文スライド
スライドのメインとなる本文ページです。
一般的なスライドでは、上部左寄せでページのトピックを表示し、右下にページ番号を表示することが多いです。
企業やブランドの資料であることを印象付けたい場合は、左下か右上にロゴ配置することも。
白紙ページ
白紙ページは、要素が何も配置されていないページです。
表紙・中扉・裏表紙・本文ページのどのレイアウトにも当てはまらないページを作成したい時に便利です。融通がきくページとして1つ作成しておくと、柔軟に資料作成ができるでしょう。
まとめ
以上、「資料作成を効率化。パワポのスライドマスター活用法」でした。