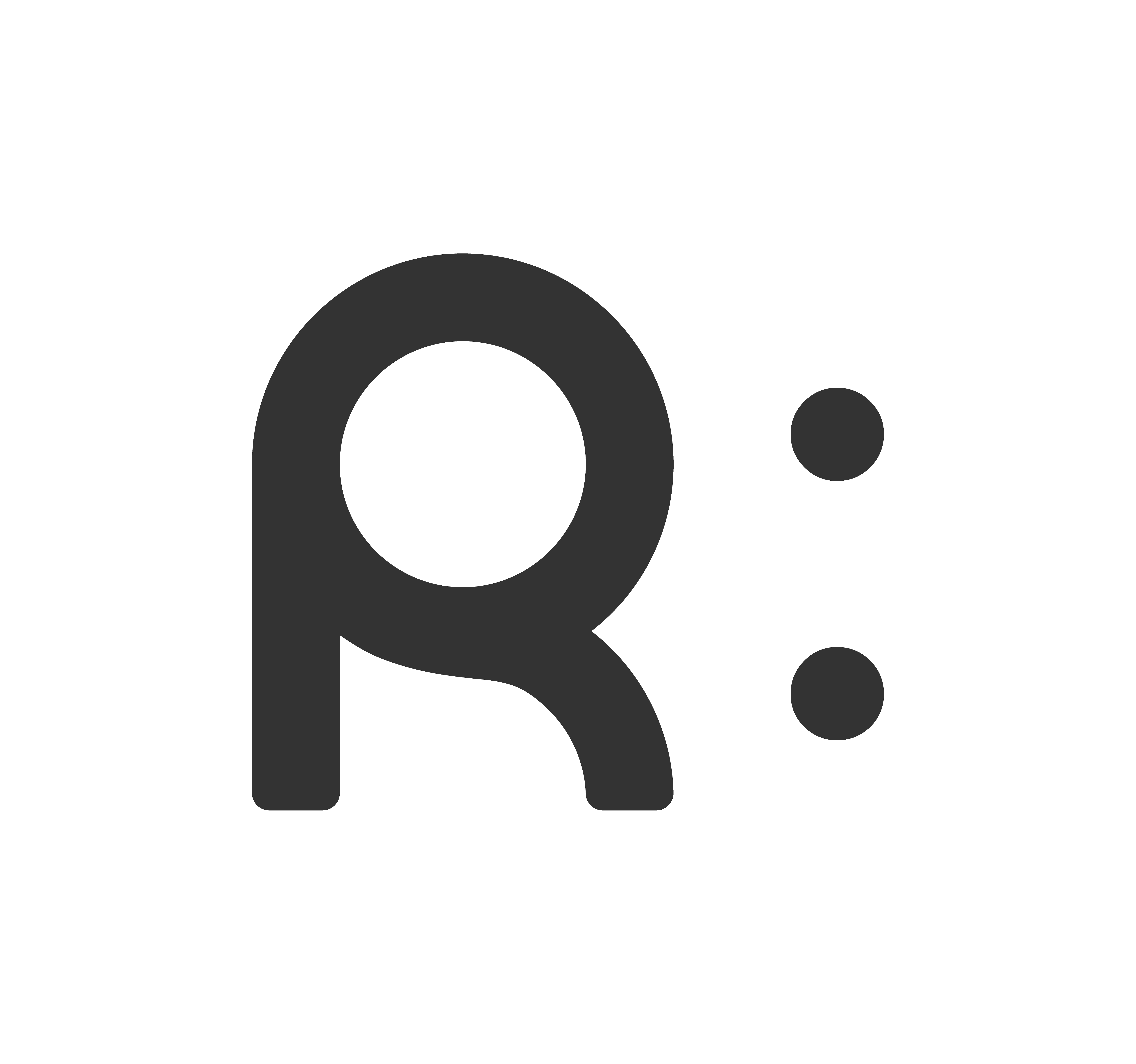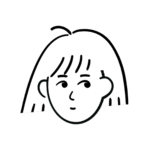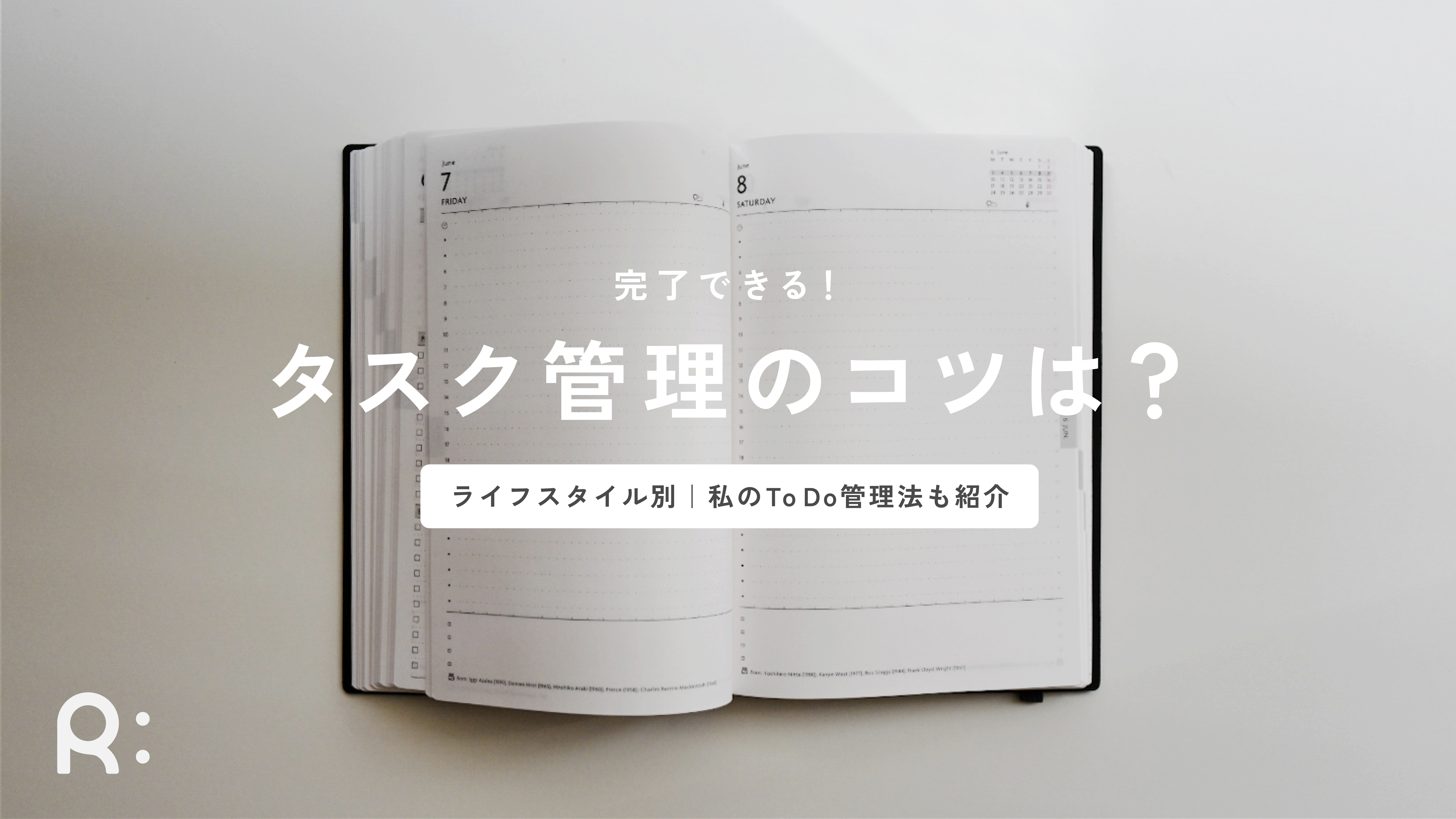伝わる資料をつくるには?スライド資料をデザインするコツ

資料作りに悩む方に参考にしていただけるよう、資料をデザインする目的から基本的なデザイン4原則、資料をデザインする時に抑えたいポイントまで、制作現場での経験をもとに詳しく解説します。
- もっと人に伝わる資料をつくりたい
- 資料作成を極めたい
- 資料デザインを始めたい
このような方々以外にも、
- 「頑張って作った資料をダメ出しされてしまった。改善方法が知りたい」
- 「かっこいい資料を作りたいけど、デザインのことは何も分からない」
- 「資料作成で最低限おさえるポイントが知りたい」
日々他の業務をこなしながら資料作成に追われる方々にも
少しでも資料作成を楽しんでもらうきっかけになったら嬉しいです!
***
企画を通したり承認をもらいたいとき、誰かになにかを伝えて行動を起こしてほしいとき。
資料ってなにかと必要なシーンが多いですよね。
でも毎日の仕事や勉強で忙しくて、「わかりやすく見やすく」伝える工夫にまで手が回らない。
時間をかけてこだわりの資料やグラフを作るのに、思うような成果に繋がらないという方へ。
そのお悩み、ちょっとしたコツを知っていれば解決できるんです。
2025年5月21日にOPENしたWebサイト「みんなのインフォデザイン」では、読んだその瞬間から使えるちょっとしたコツを発信していく予定です🎉

そう、「伝わった!」は、作れる。
オープンしたばかりですが、これから随時更新をしていく予定なので、ぜひチェックしてみてくださいね。
資料をデザインする目的とは
私が考える資料をデザインする目的はこちらです。
伝えたいことを正しく伝えるため
伝えたいことを正しく伝えるため
デザインはデザインでも、資料をデザインする現場では、美術的・芸術的なビジュアル重視のデザインは求められない傾向にあります。
あくまで私個人の考えですが、受け手に正しく伝わるようにすることが資料デザインの目的と考えています。
例えばスライドに文字を羅列しただけでは、何が一番重要なのか、何を伝えたいのかが分かりにくいと思います。
そこでデザインの出番です!
情報を盛り込みたいだけ盛り込んだ資料は、例えるなら畑で収穫した土つきの野菜を洗わずにカゴに放り込んだだけの状態。
土つきの野菜を水で洗い、選別し、最適な形に調理した状態で受け手に届けるのが、資料をデザインする人の役割だと思っています。
ちなみに資料デザインは、しっかりと練られた構成があってはじめて効果を発揮するもの。
内容が定まっていない資料、情報に誤りがある資料、読みにくい文章で書かれた資料は、いくら上手に加工しても本当に伝わる資料にはなりません。その場合、資料のデザインに取り掛かる前に、まずは構成や内容を再検討する必要があります。
押さえておきたいデザイン4原則
スライドに情報を配置する際、これからご紹介するデザイン4原則を押さえるだけで、整理された印象の資料になります。
近接
関連する要素は近づけて配置し、他の要素との余白を確保するようにします。
要素と要素の間に余白をとることで、余白は要素と要素を区別する機能を果たしてくれます。
近接させてグルーピングすることで、むやみに線引きなどをする必要がなくなり、すっきりした見た目を作ることができます。
整列
要素同士が並ぶレイアウトを作る時、要素間の間隔を整えるようにします。
等間隔に整えられてグルーピングされた要素は、読み手がひとまとまりの情報として理解しやすくなります。
パワーポイントでは整列機能を使用するのがおすすめです。
整列機能は複数の要素を上下または左右に等間隔で並べたい時や、一つの要素をスライドの中央に配置したい時などに役立ちます。
また、要素をスライドの中央に配置するにはガイド線を引き、目安とする方法もあります。
Illustratorだとスマートガイドを表示することができますが、パワーポイントにはスマートガイドのような機能がありません。ぜひガイド線をうまく活用してみましょう!
強弱
スライド内の要素で重要な箇所とそうでない箇所のメリハリをつけるようにします。
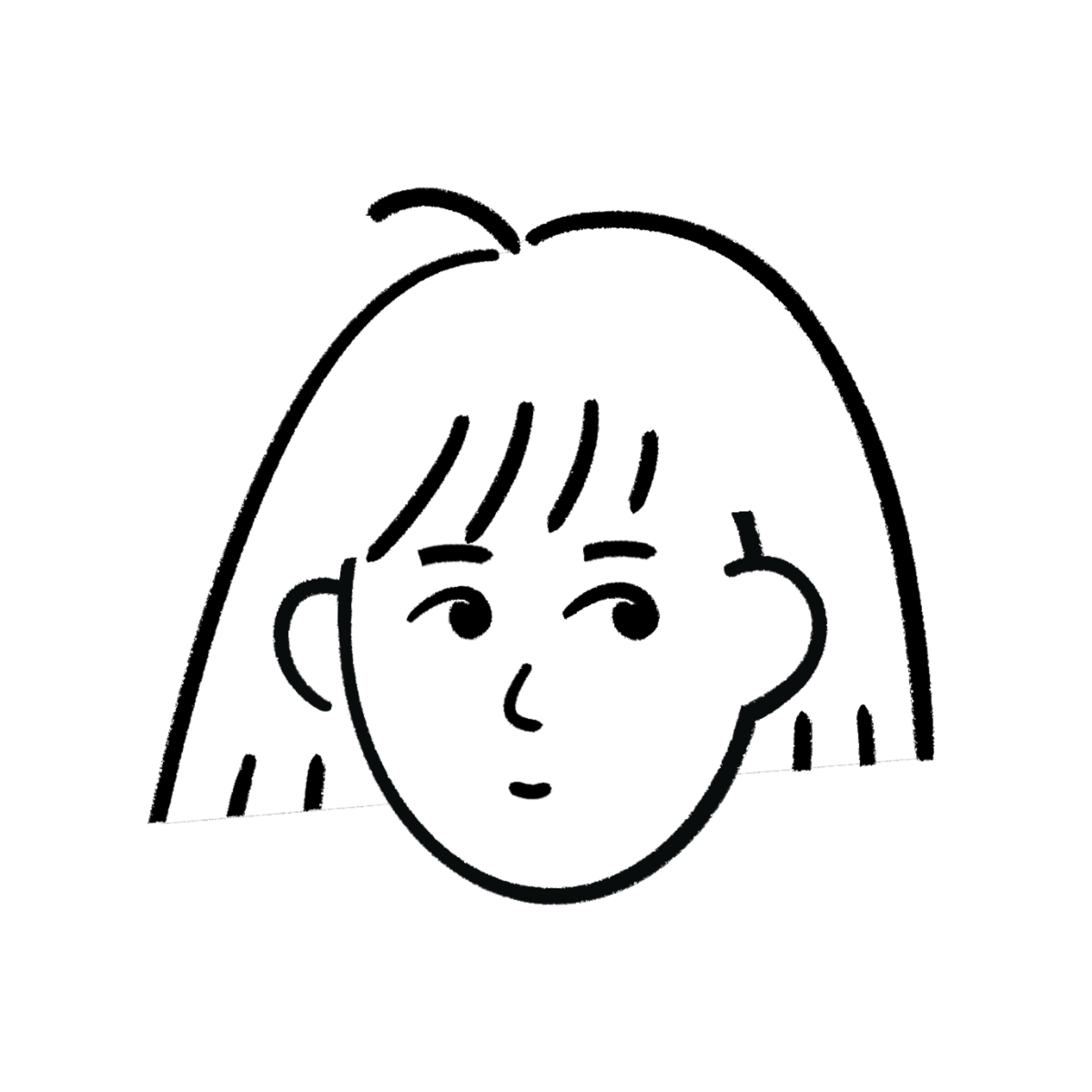
重要な文言の文字を大きく、補足程度の文言は小さくすると、読み手の視線を重要な文言へと導くことができます。
反復
繰り返しの要素は反復してレイアウトすることで、資料全体に一貫性を持たせることができます。
統一感のあるレイアウトは、受け取り手が情報を理解する時の負荷を減らし、集中を妨げるのを防ぐ効果もあります。
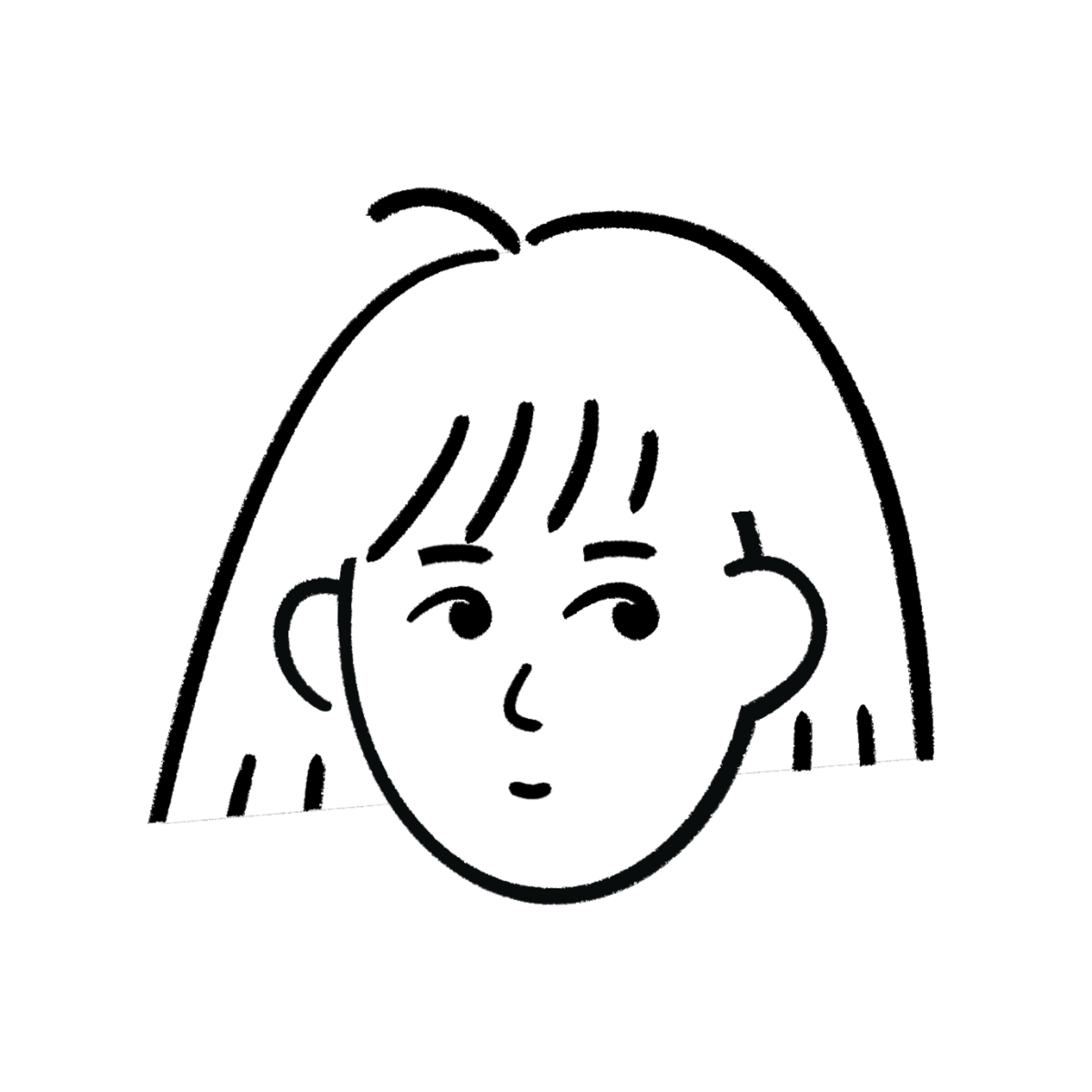
タイトル位置やページ番号など、似た要素は反復してレイアウトするようにすると、読み手に負荷がかかりにくくなります!
デザインコンセプトを考える
デザインの基本を押さえたら、次に資料全体のコンセプトを考えましょう。
この段階では、資料を読む人にどのように行動してほしいか、どのような印象を与えたいかを踏まえて資料全体のトンマナを検討します。
クライアントに納品する資料を作成する場合、制作に入る前にデザインコンセプトを提示することで、制作の方向性のズレ・認識の不一致が起こる確率を下げることができます。
というのも、「かっこよく」「綺麗めに」などといったあいまいな言葉のやりとりだけでは、制作者とクライアントそれぞれが頭の中に描いているイメージが異なることがあり、ビジュアルを制作したときに「なんか違う‥」が発生する確率が高まるからです。
私はデザインコンセプトを考えるとき、次の3つを検討するようにしています。
- カラー
- フォント
- イラスト素材のテイスト
それぞれ解説していきます。
カラーを検討する
資料内で使用するカラーを選びます。
目立たせたいからと多くの色を使うよりは、より少ない色数に絞るほうが強調したいところを強調することができます。
私が普段資料を作る際のカラーは、できれば3色以内に、多くても4色以内にすることが多いです。
3色に絞る場合は、
- 本文の文字色
- メインカラー
- サブカラー
を考えます。
この3色を基準に、塗り背景などに薄い色を使用したい場合はグラデーションカラーを使っています。
パワーポイントでは、スライドマスターのカラー設定ページを開き、最初に考えた色を設定すると、自動的にグラデーションカラーが生成されます。
カラー選びに迷ったときに参考にしたいサイト
AdobeColor
Adobeに会員登録すると使うことができます。テーマから色を選んだり、メインカラーに対して強調色や補色を選びたい時に便利です。
イメージに近い色やテイストに迷った時に活用したいのがPinterestです。豊富な資料デザインの事例から検索できるほか、私はクライアントの資料を作成する際、色やテイスト(トーン&マナー)の「こんなはずじゃなかった」を防ぐため(認識合わせのため)に使用することが多いです。
フォントを検討する
資料内で使用するフォントを選びます。
ひとつの資料に使用するフォントは、日本語フォント・英文フォントそれぞれ1種類ずつが理想です。あまりに多くのフォントを使用すると、フォントが変わるたびに読み手に負荷を与えてしまうかもしれません。
資料の本来の目的は内容を伝えること。デザイン性の高いフォントを使うよりは、読みやすく資料の目的に沿ったフォントを選ぶことをおすすめします。
どうしても特徴的なフォントを使いたいとき、私はタイトルや装飾などインパクトを出したい箇所に絞って限定的に使うようにしています。
ゴシック体と明朝体
ゴシック体は飾りがなくシンプルな文字。明朝体はゴシック体にくらべ、アカデミックな雰囲気がプラスされます。
OS間のフォントの互換性に注意する
パワーポイントで資料を作成する時に気をつけたいのが、OS間のフォントの互換性。
Windowsでしか使えないフォント、またはmacでしか使えないフォントで作成した資料は、パワーポイント形式のファイル(pptx.)を別のOSで開いた時に、指定したフォントが反映されず、別のフォントに置き換わります。
解決方法としては、WindowとmacどちらのPCでも使うことのできるフォントを選ぶようにするか、Google font等のwebフォントを選ぶこと。

私は依頼を受けて資料を制作する際、事前にクライアント様のPCのOSを確認するようにしています。
そうすることで後々フォントのトラブルを防ぐことができ、安心して制作を進めることができます。
スライドマスターでフォントを固定する
資料を作成する際に、文字を入力するたびにフォント変更するのは手間がかかります。
パワーポイントのスライドマスター画面では、資料全体に使用するフォントを一括で設定することができます。
フォントを固定しておくと、文字を入力するたびにフォントを変更する手間を省くことができるため、フォント変更の心配をせず資料作成に集中することができるのでおすすめです。
ちなみにWindows版パワーポイントではフォントのカスタマイズ設定ができるのですが、mac版パワーポイントにはカスタマイズ機能がありません。
mac版パワーポイントでフォントを固定する方法を知りたい方は、下の記事を参考にされてくださいね。

特殊なフォントは納品時に画像化する
自分のPCにはダウンロードされていても、資料を使用する相手のPCにダウンロードされていないフォントは、相手のPC上で正しく表示されないことがあります。
解決方法としては、パワーポイントでは特殊なフォントを選択し、右クリックで画像化、画像化したものを貼り付ける方法があります。
この方法だと、png形式等で画像化されているので画像上の文字は変更できませんが、そのフォントを持っていない相手のPCで表示した際に、別のフォントに置き換わってしまう心配がありません。
イラスト素材のテイストを検討する
資料内でどのような素材を使うか考えます。
資料を作成する時に、文章での説明のみでは伝わりにくいのでは…?と感じることはありませんか。
文字のみで説明するより、イラストや写真、アイコン等を添える方が、直感的に伝わりやすい場合があるのです。
イラストやアイコンを選ぶ際は、やみくもに素材を選ぶのではなく、デザインコンセプトに沿ったテイストの素材を選ぶと力を発揮してくれます。
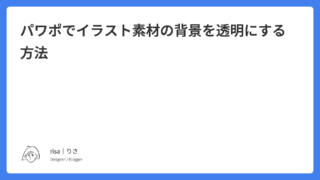
素材の著作権に注意する
素材配布サイトからダウンロードした素材を使用するときは、素材の著作権にも気を配る必要があります。商用利用NG、無断使用NGの素材を規約に反して使用するとトラブルに発展する可能性もあるためです。
検索エンジンの画像検索でヒットした画像をそのまま資料に使用しているというケースも耳にしますが、それは避けましょう。
商用利用やクレジット表記の必要について、配布サイトの規約を読み、確認するようにしてくださいね!
レイアウトのポイント
デザインコンセプトが決まったら、早速スライドに要素を配置していきます。
その際は、先ほどご説明したデザイン4原則をベースに、読み手の視線の動きを意識しながらレイアウトするのがおすすめです。
視線の動きを意識
人が文章を読む時、視線はZ型に流れる傾向があります。
横向きレイアウトの資料を作る場合は、視線は左上からZ型に流れる点を意識してレイアウトを作ってみましょう。
例えば多くの資料では左端基準でタイトルが書かれています。また、スライド上で時系列を表す時は、左から右に流れるようにレイアウトすると自然です。
みんなのインフォデザイン

資料づくり・図解・インフォグラフィックなどさまざまな方法で「伝えたいことを視覚化する」ためのヒントをシェアするサイトが2025年5月21日にOPEN🎉
学業や仕事で忙しい方でも、読んだ瞬間に使えるTIPSを発信していく予定です。
ぜひチェックしてみてください👀