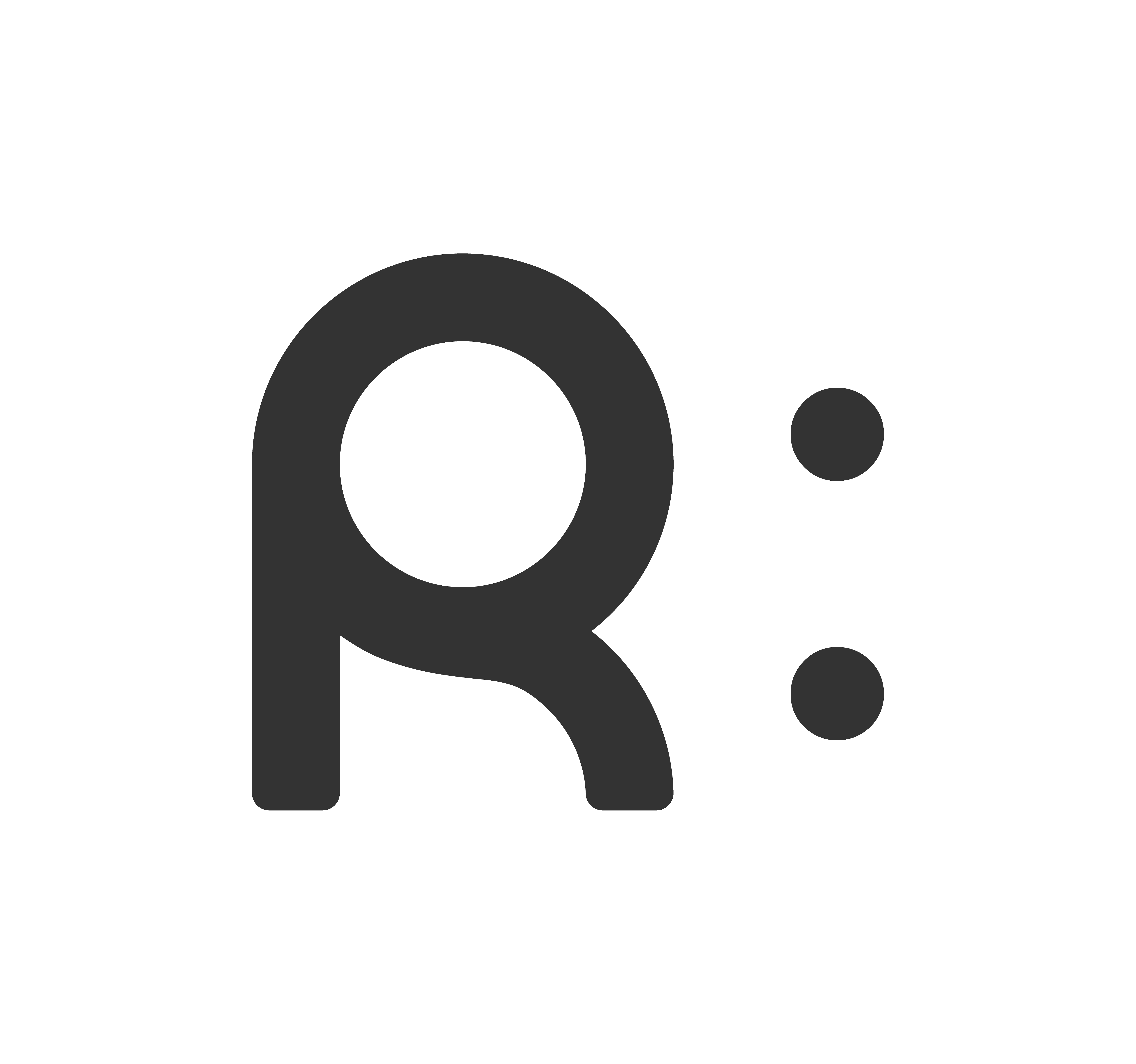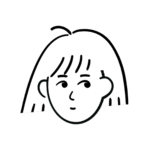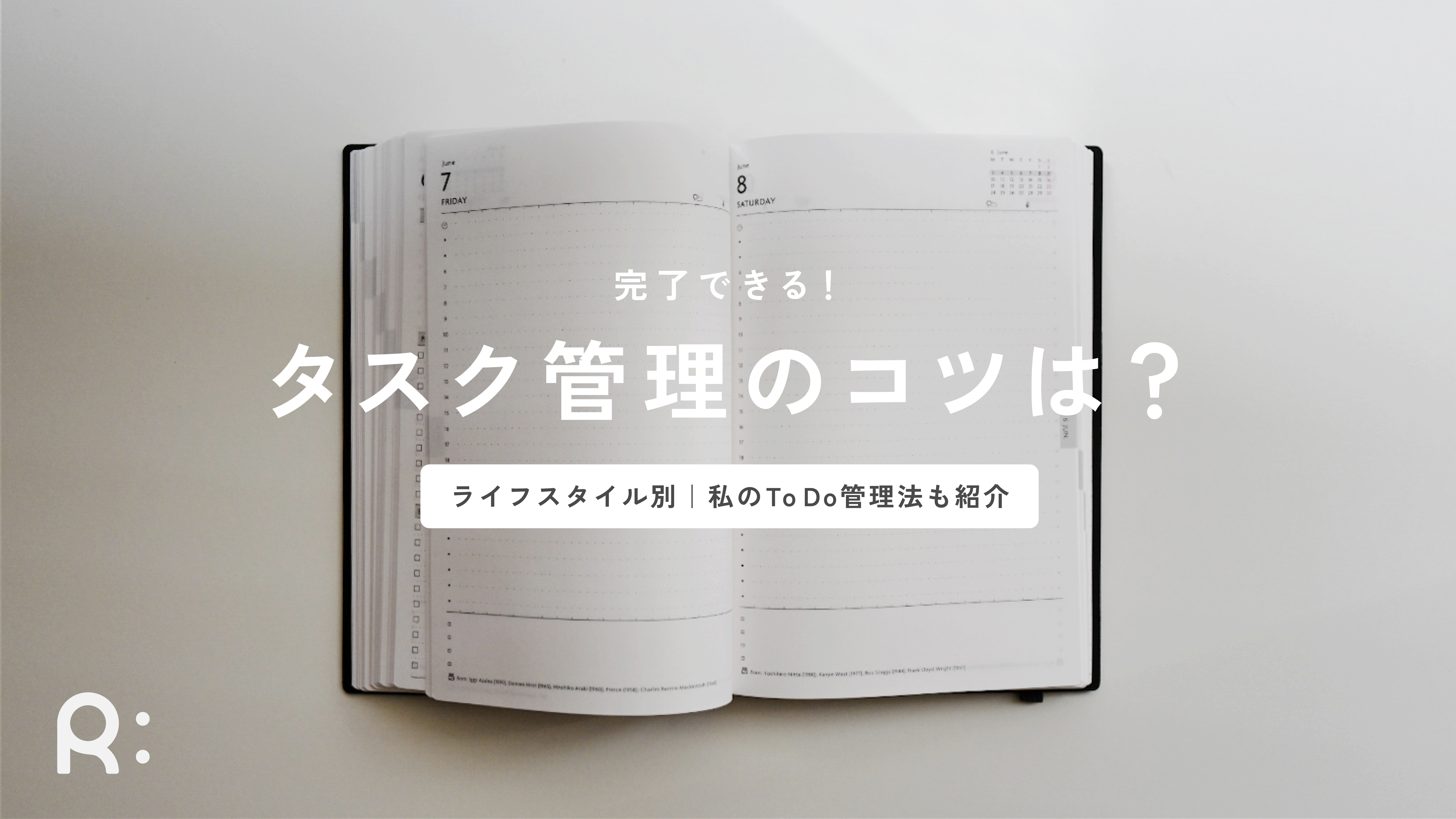Mac版パワポでフォントを固定する方法

Windows版パワーポイントにはあって、Mac版パワーポイントにはない機能があるのをご存知ですか。
そのひとつがフォントを固定する機能。
本記事の手順通りに設定するだけで、Mac版パワポで簡単にフォントを固定することができますよ!
ちなみに、設定自体は10分もあれば完了できます。
設定するのとしないのでは資料作成の効率に差が出るかも…?ぜひお試しくださいね!
- Mac版パワポで、都度フォント変更するのに手間がかかる
- Mac版パワポで、フォントを固定する方法がわからない
- 少しでも資料作成の効率を上げたい
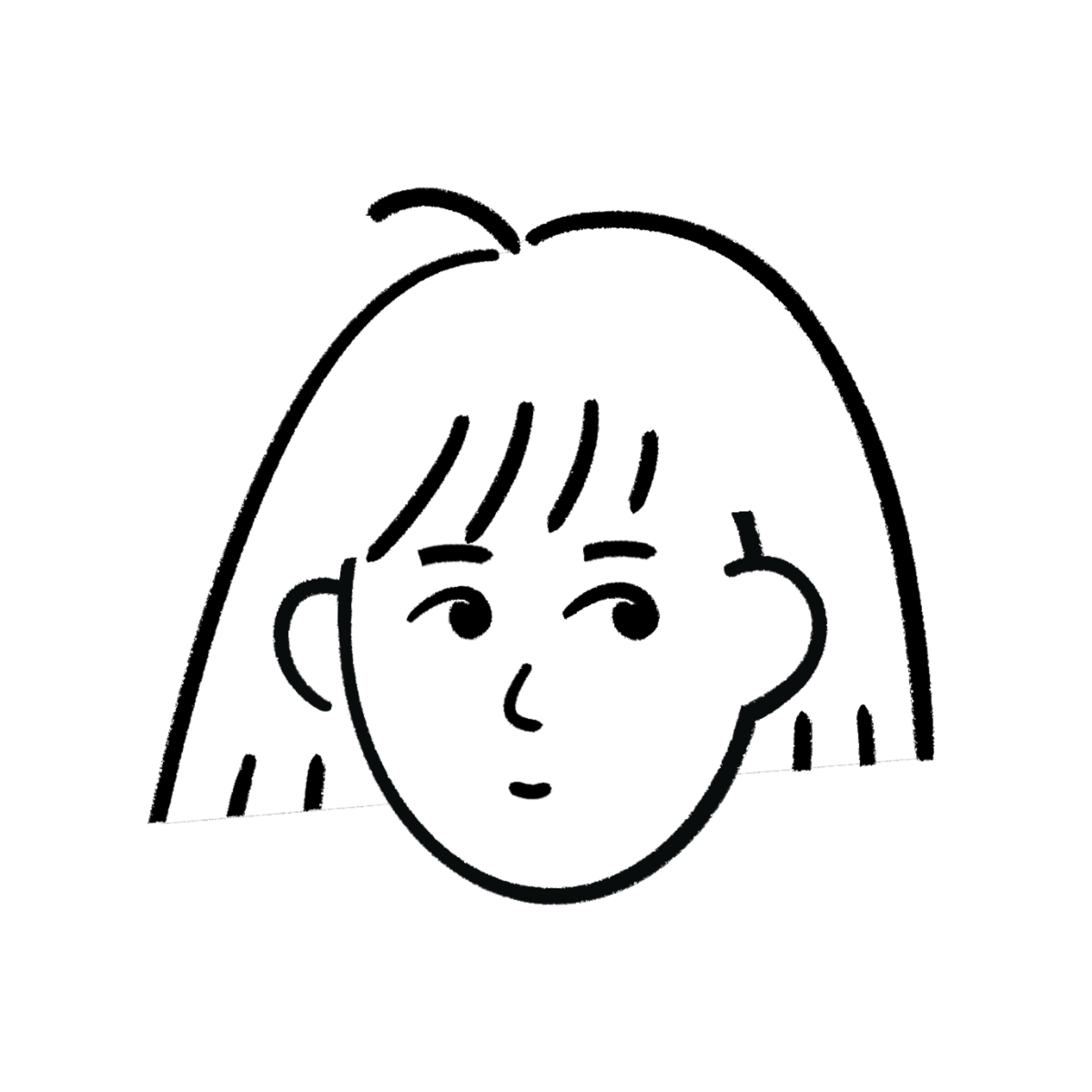
資料作りを効率よく行うことができるようになりますよ!
***
企画を通したり承認をもらいたいとき、誰かになにかを伝えて行動を起こしてほしいとき。
資料ってなにかと必要なシーンが多いですよね。
でも毎日の仕事や勉強で忙しくて、「わかりやすく見やすく」伝える工夫にまで手が回らない。
時間をかけてこだわりの資料やグラフを作るのに、思うような成果に繋がらないという方へ。
そのお悩み、ちょっとしたコツを知っていれば解決できるんです。
2025年5月21日にOPENしたWebサイト「みんなのインフォデザイン」では、読んだその瞬間から使えるちょっとしたコツを発信していく予定です🎉

そう、「伝わった!」はつくれる。
オープンしたばかりですが、これから随時更新をしていく予定なので、ぜひチェックしてみてくださいね。
Mac版パワポでフォントを固定する方法
今回は例として
和文:「メイリオ」
英文:「Century Gothic」
を設定するケースを、3STEPでご紹介します。
具体的な手順はこちら。
それでは詳しく解説します。
テキストエディタに文章をコピー&ペーストする
まず始めに、PC内のテキストエディタ等を起動してください。
テキストエディタを開いたら、下の枠内の文言をコピー&ペーストします。
<?xml version=”1.0″ encoding=”UTF-8″ standalone=”yes”?>
<a:fontScheme xmlns:a=”http://schemas.openxmlformats.org/drawingml/2006/main” name=“Century Gothicとメイリオ”>
<a:majorFont><a:latin typeface=”Century Gothic“/><a:ea typeface=”メイリオ“/><a:cs typeface=””/></a:majorFont>
<a:minorFont><a:latin typeface=”Century Gothic“/><a:ea typeface=”メイリオ“/><a:cs typeface=””/></a:minorFont>
</a:fontScheme>
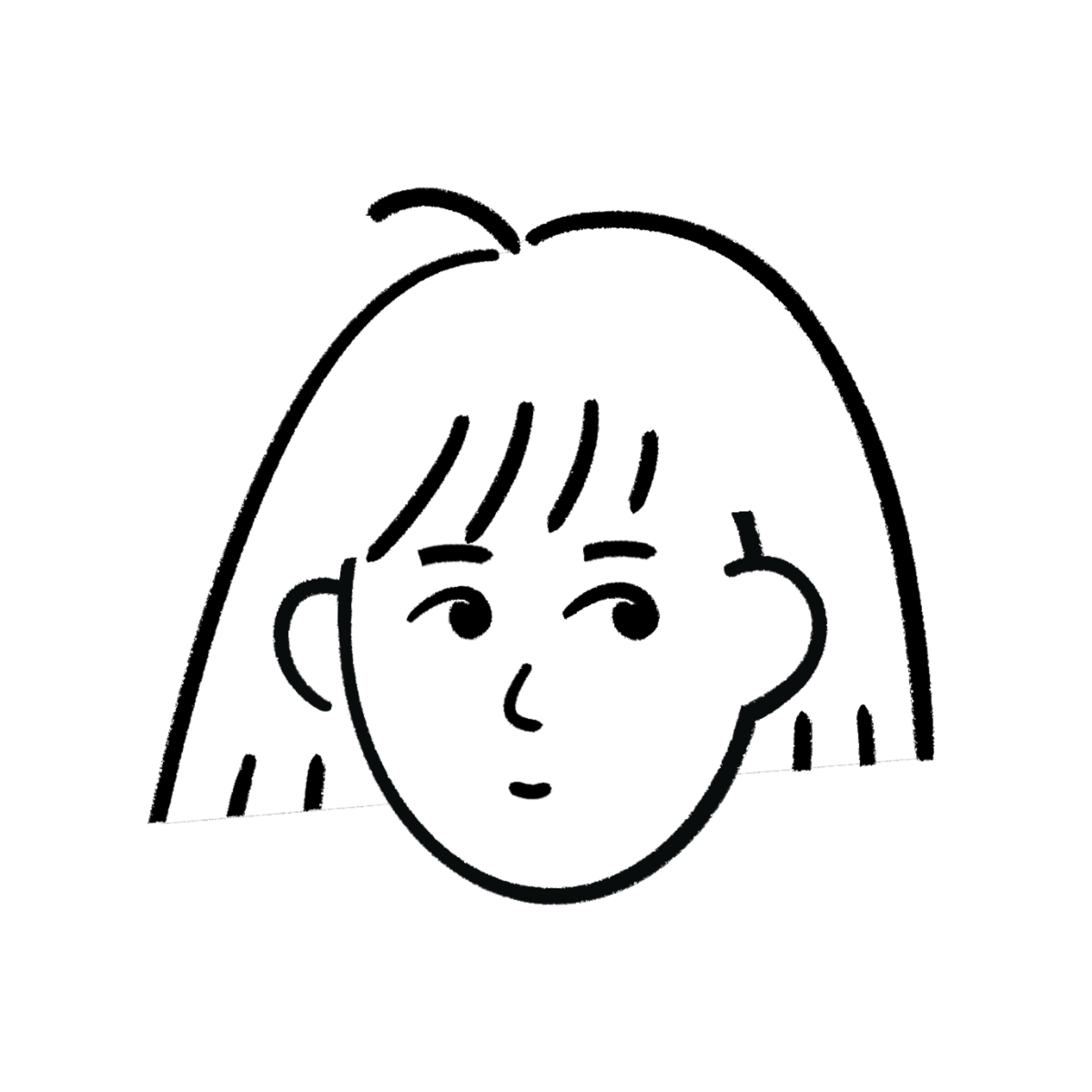
書いてあることの意味がわからない…という方も大丈夫!
<a:latin typeface=”Century Gothic”/>
→「英文フォント(latin typeface)はCentury Gothicを使ってね」
<a:ea typeface=”メイリオ”/>
→「和文フォント(ea typeface)はメイリオを使ってね」
という指示出しをしています。
つまり、上記の「Century Gothic」や「メイリオ」の箇所に、ご自身が設定したいフォントの名前を入力すればOKです。
入力ができたら、ファイルをPC内のわかりやすい場所へ保存しましょう。
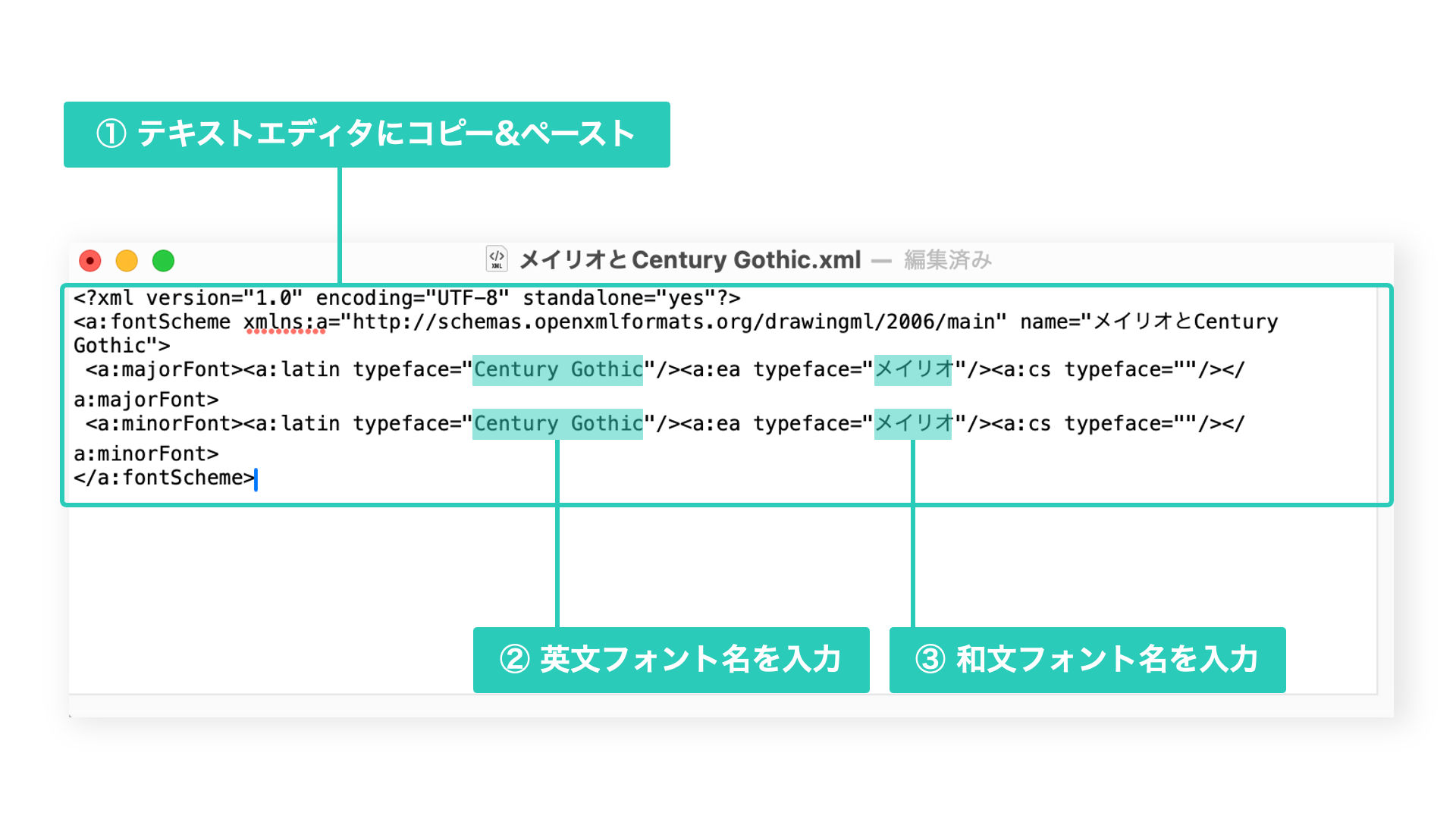
ファイルをMac内フォルダ「Theme Fonts」へ格納する
先ほど保存したファイルを、Mac内の「Theme Fonts」内へ格納します。
ちなみに「Theme Fonts」フォルダはMac内のどこにあるの?という方は、ショートカット(F4キー:検索機能)に入力して検索すると、簡単に見つけることができますよ!
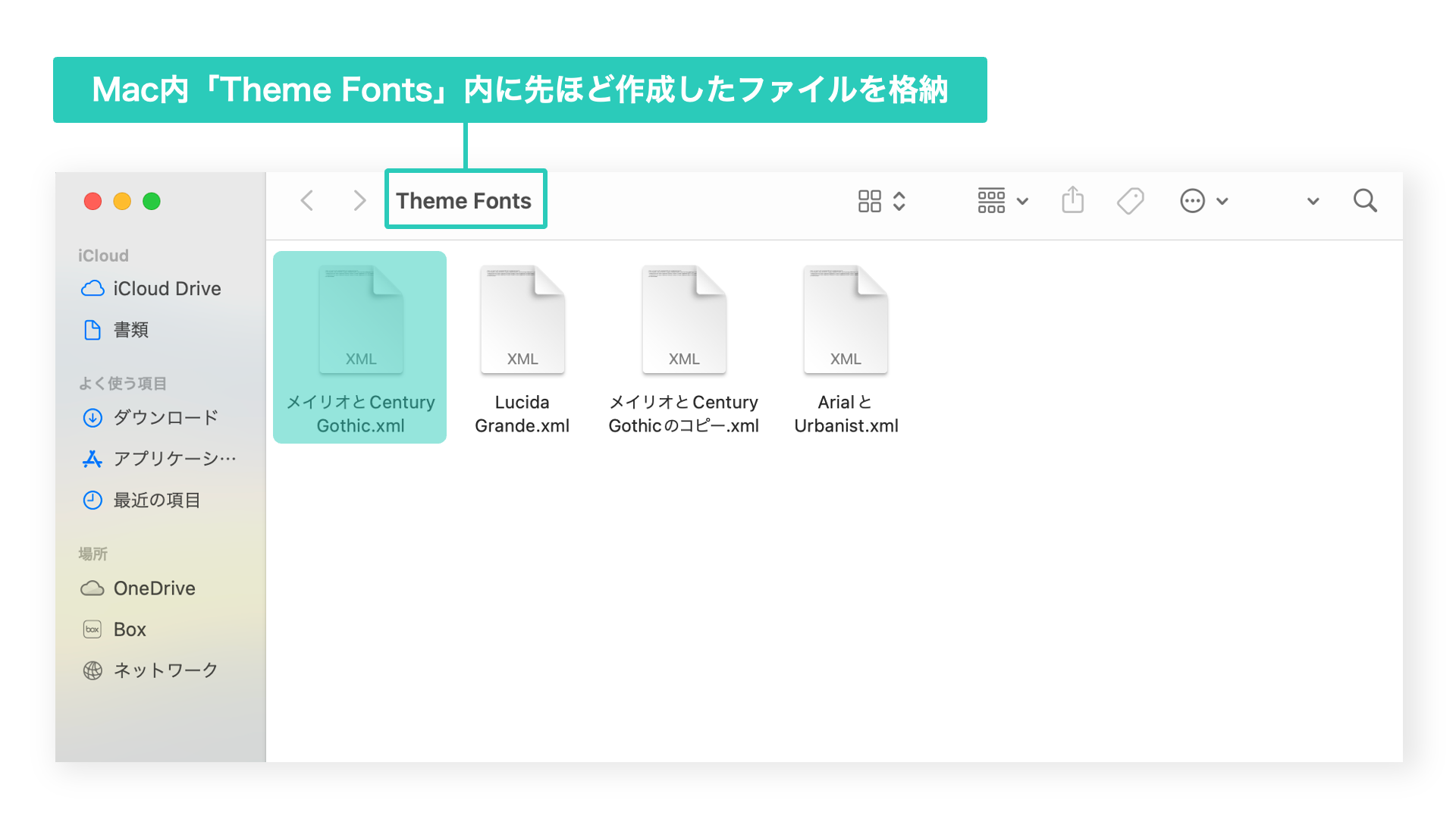
パワポの画面に反映されたかどうかを確認する
「Theme fonts」へファイルの格納が終わったら、パワポの画面へもどります。
「表示>マスター>スライドマスター」でスライドマスター設定画面を開き、
フォントのボタン内に「ユーザー定義」が設定されていれば設定成功です!
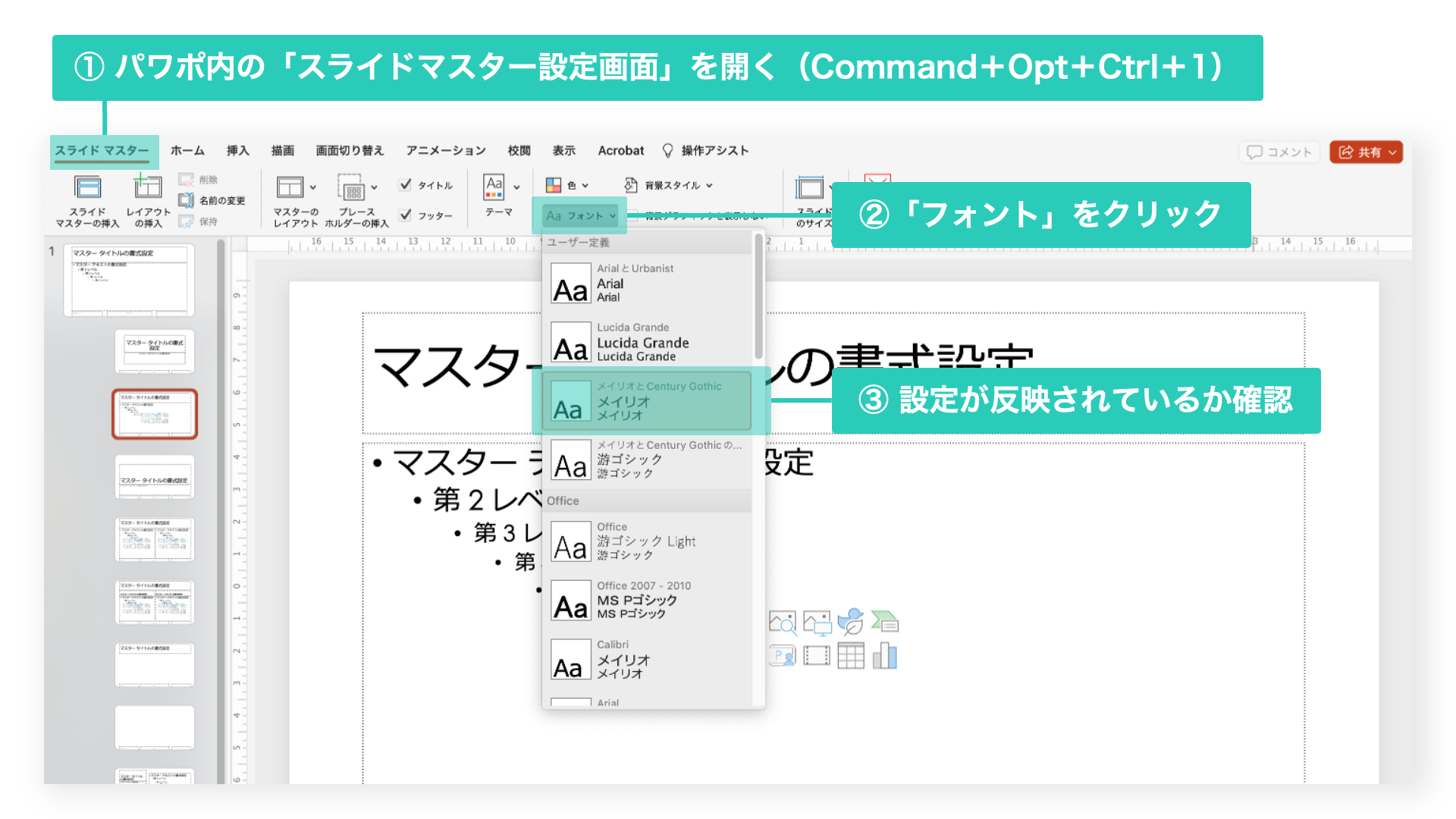
△ 先ほど設定した「メイリオ」と「Century Gothic」の組み合わせでフォントを固定することができました!
今回は例として「メイリオ」と「Century Gothic」の組み合わせで解説しましたが、フォント名を変更することで、お好みのフォントの組み合わせで設定することができます。
ぜひ色々と試してみてください!
まとめ
この記事ではMac版パワポでフォントを固定する方法をご紹介しました。
Mac版パワポでは、Windows版パワポのようにフォントをカスタマイズ&固定する機能が用意されていませんが、フォント固定の方法を知っておくと下記のようなメリットがあります。
- 一括で設定できるから、都度フォント設定をする手間を省くことができる
- 一度設定してしまえば、再設定がラクである(ファイルの使い回しができる)
- 資料作成の効率が上がる
ぜひいつもの資料作成に活かしてみてくださいね。
みんなのインフォデザイン

資料づくり・図解・インフォグラフィックなどさまざまな方法で「伝えたいことを視覚化する」ためのヒントをシェアするサイトが2025年5月21日にOPEN🎉
学業や仕事で忙しい方でも、読んだ瞬間に使えるTIPSを発信していく予定です。
ぜひチェックしてみてください👀