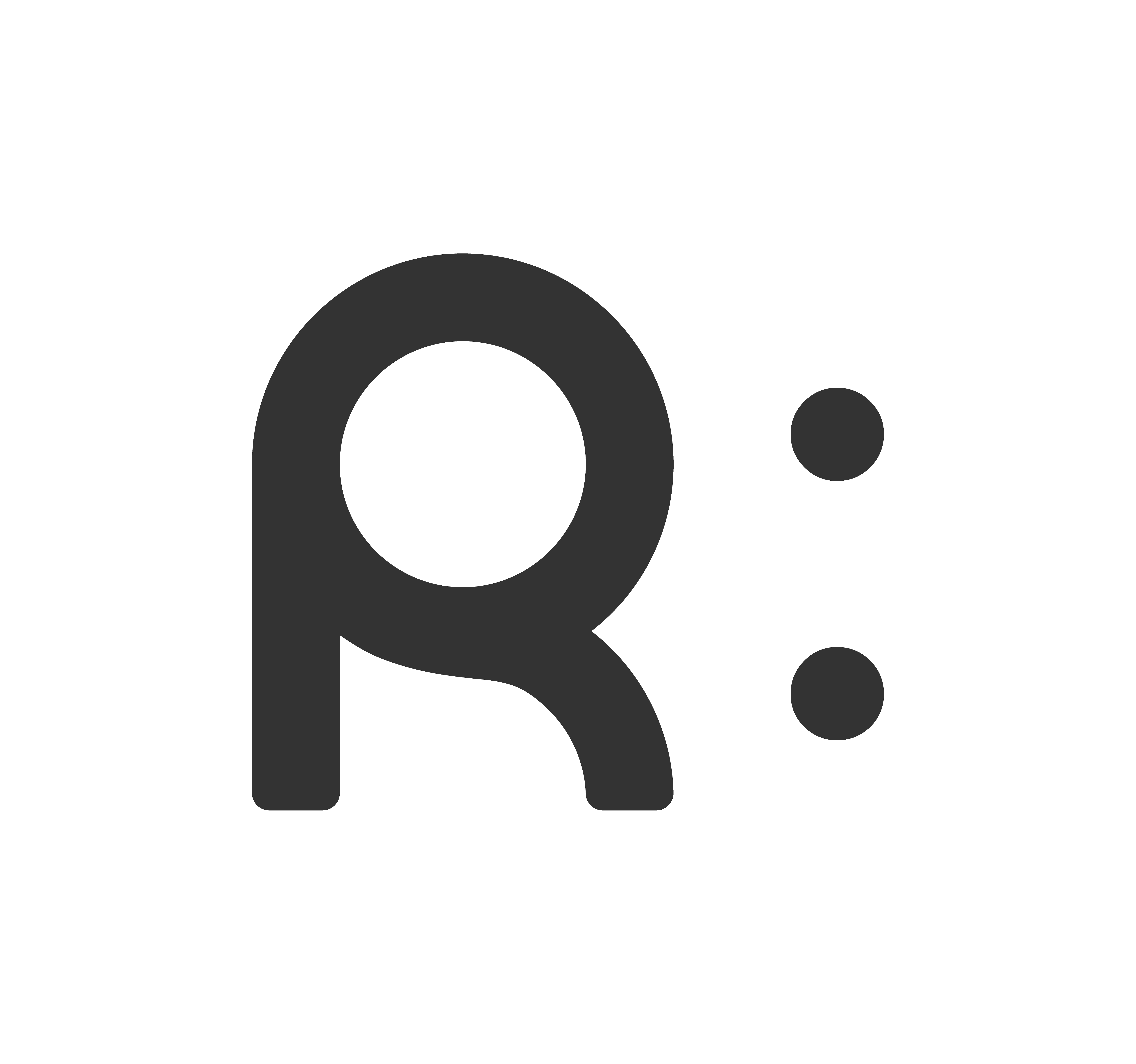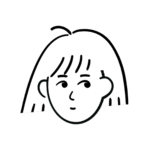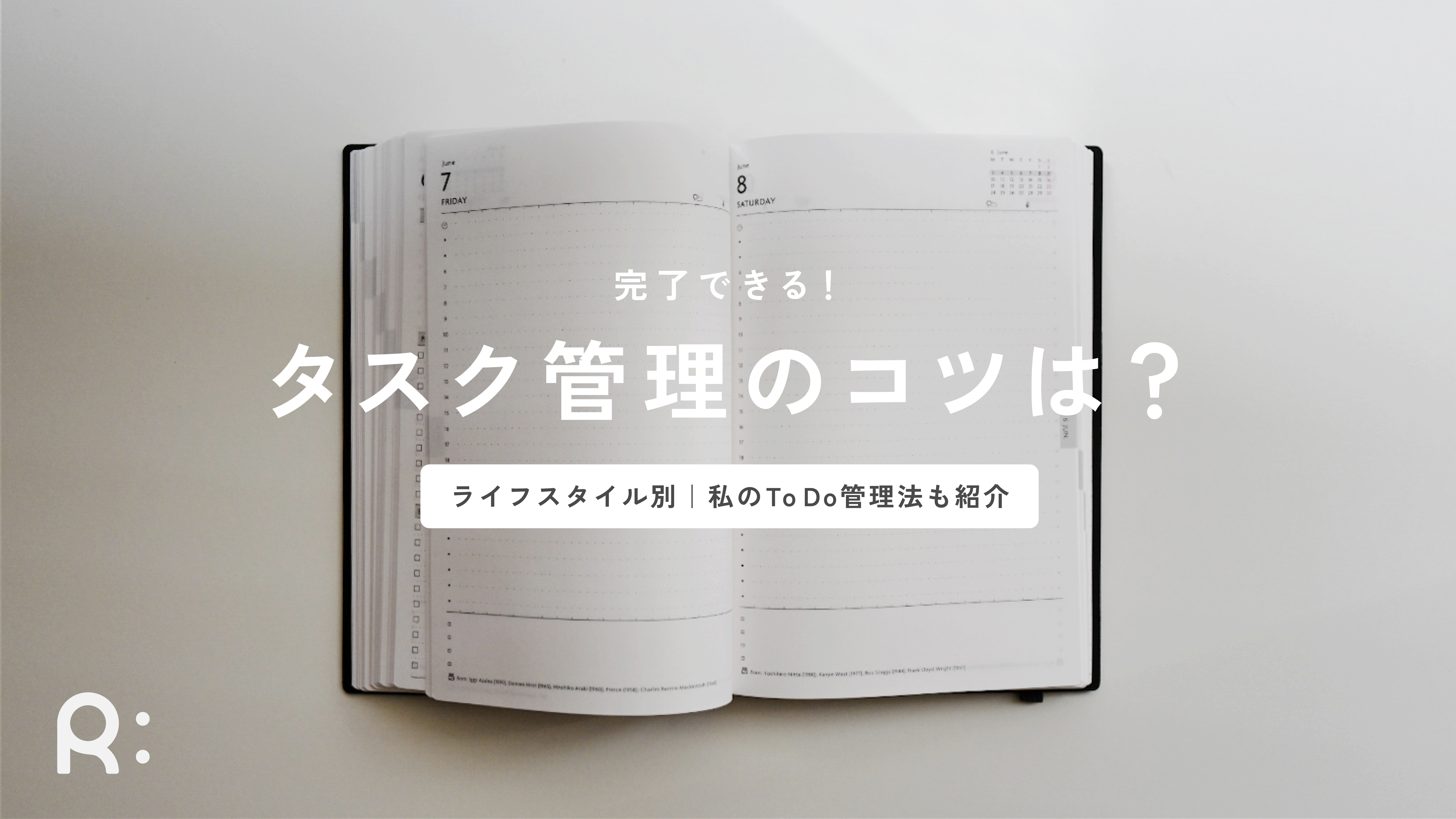パワポで図形に影をつける方法

「どうしても平坦な印象の資料になってしまう‥」
資料作成の際に、このようなデザイン面でのお悩みはありませんか?
そんな時のために「図形に影をつける」方法を知っておくと
資料作成時の表現の幅が広がり、より「伝わる資料」を作ることができますよ!
- パワポで図形に影をつける方法
- 影をつける資料デザインのアイデア
- 印刷時に影が反映されない際の対処法
これらを詳しく解説します。
***
企画を通したり承認をもらいたいとき、誰かになにかを伝えて行動を起こしてほしいとき。
資料ってなにかと必要なシーンが多いですよね。
でも毎日の仕事や勉強で忙しくて、「わかりやすく見やすく」伝える工夫にまで手が回らない。
時間をかけてこだわりの資料やグラフを作るのに、思うような成果に繋がらないという方へ。
そのお悩み、ちょっとしたコツを知っていれば解決できるんです。
2025年5月21日にOPENしたWebサイト「みんなのインフォデザイン」では、読んだその瞬間から使えるちょっとしたコツを発信していく予定です🎉

そう、「伝わった!」は、作れる。
オープンしたばかりですが、これから随時更新をしていく予定なので、ぜひチェックしてみてくださいね。
パワポで図形に影をつける方法
パワポで図形に影をつける方法はこちらです。
- パワポを起動し、図形ツールでお好みの図形を描く
- 図形を選択したまま、図形の書式設定>書式ウィンドウを開く
- 影のバロメータを調整する
図形ツールでお好みの図形を描く
図形ツールを選択し、お好みの図形を描いてみましょう。
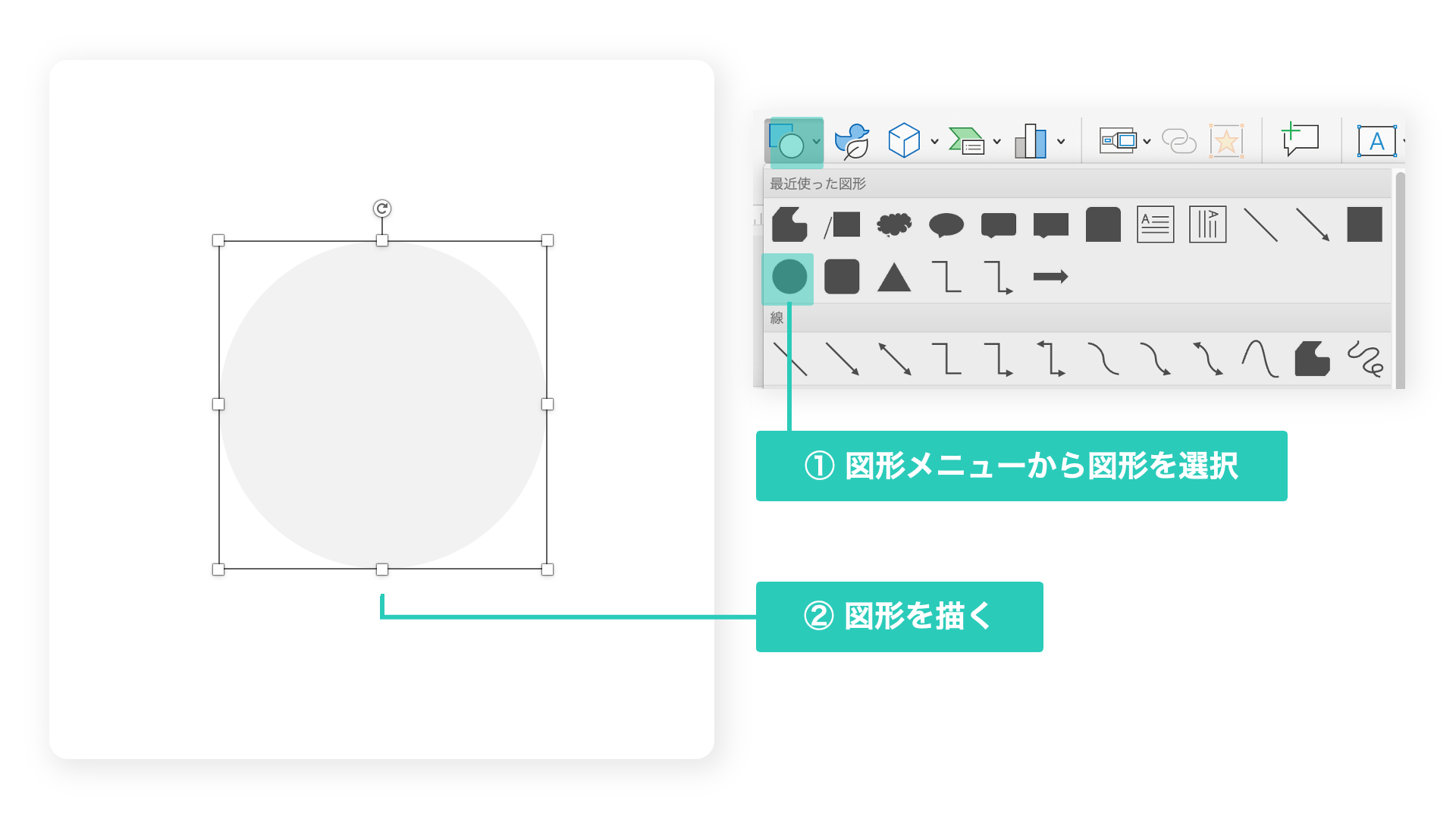
図形の書式設定>書式ウィンドウを開く
描いた図形を選択したまま、図形の書式設定から書式ウィンドウを開きます。
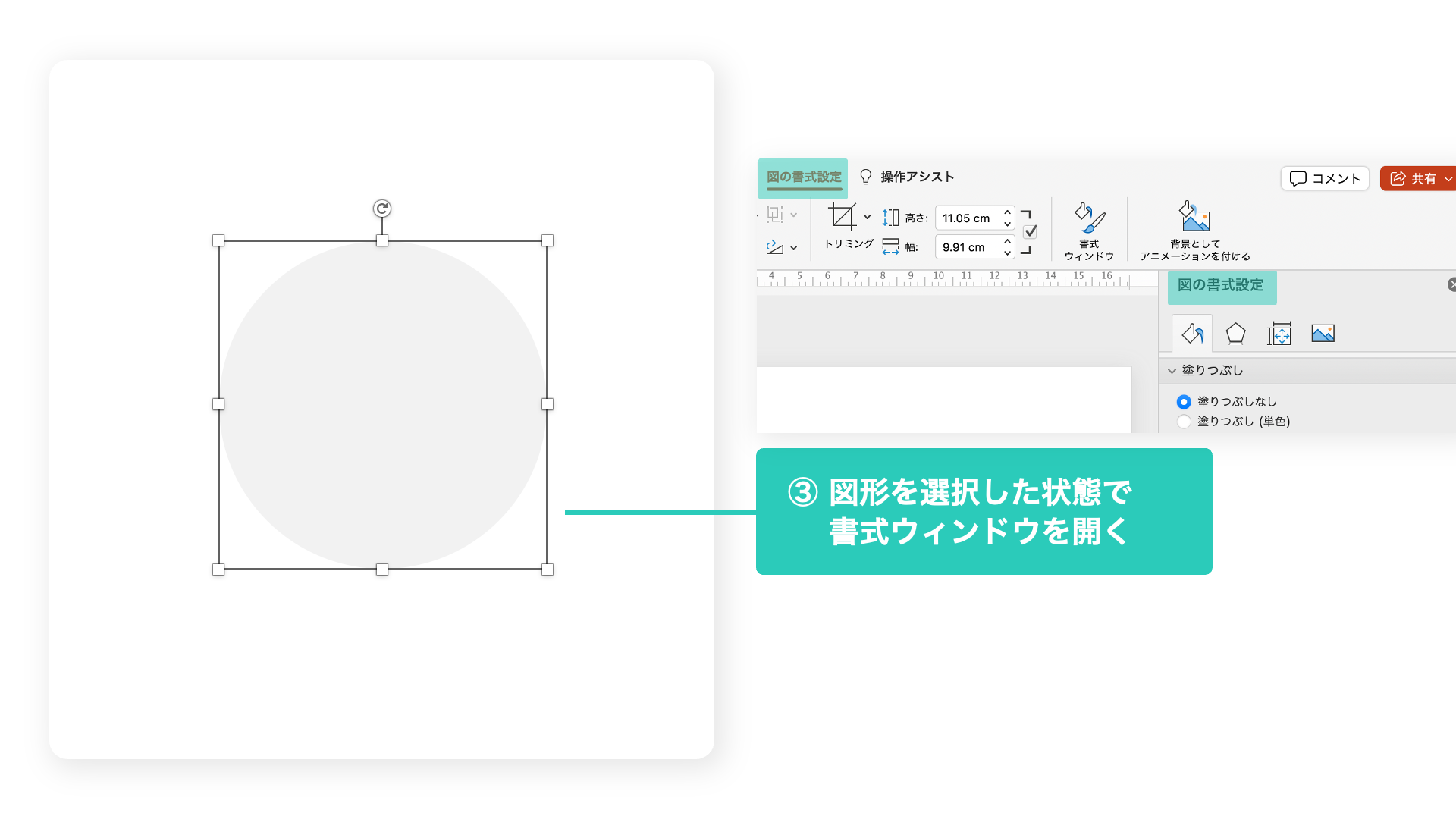
影のバロメータを調整する
書式ウィンドウの中に、影を調整できるプルダウンがあります。
このプルダウンを開くと、下記の設定ができます。
- 影の向き
- 影の色
- 影の透明度
- 影のぼかし具合
- 影の角度
- 影の距離
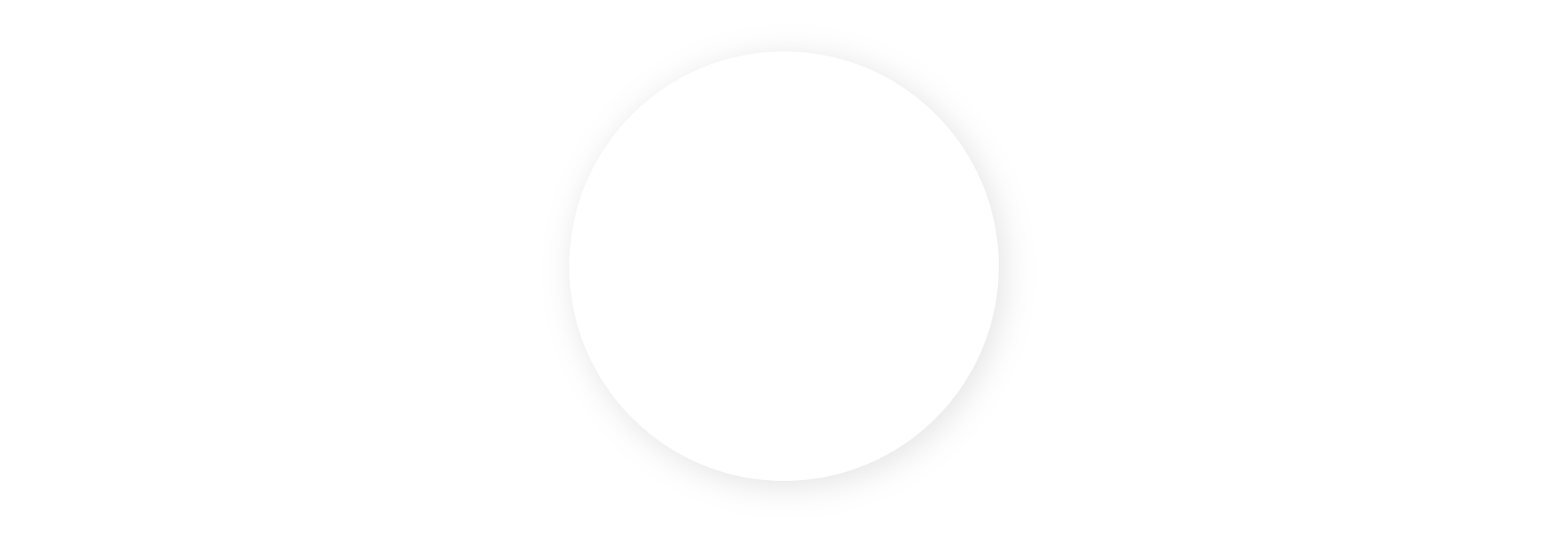
たとえば上のような影付きの図形はこのような設定方法で作っています。
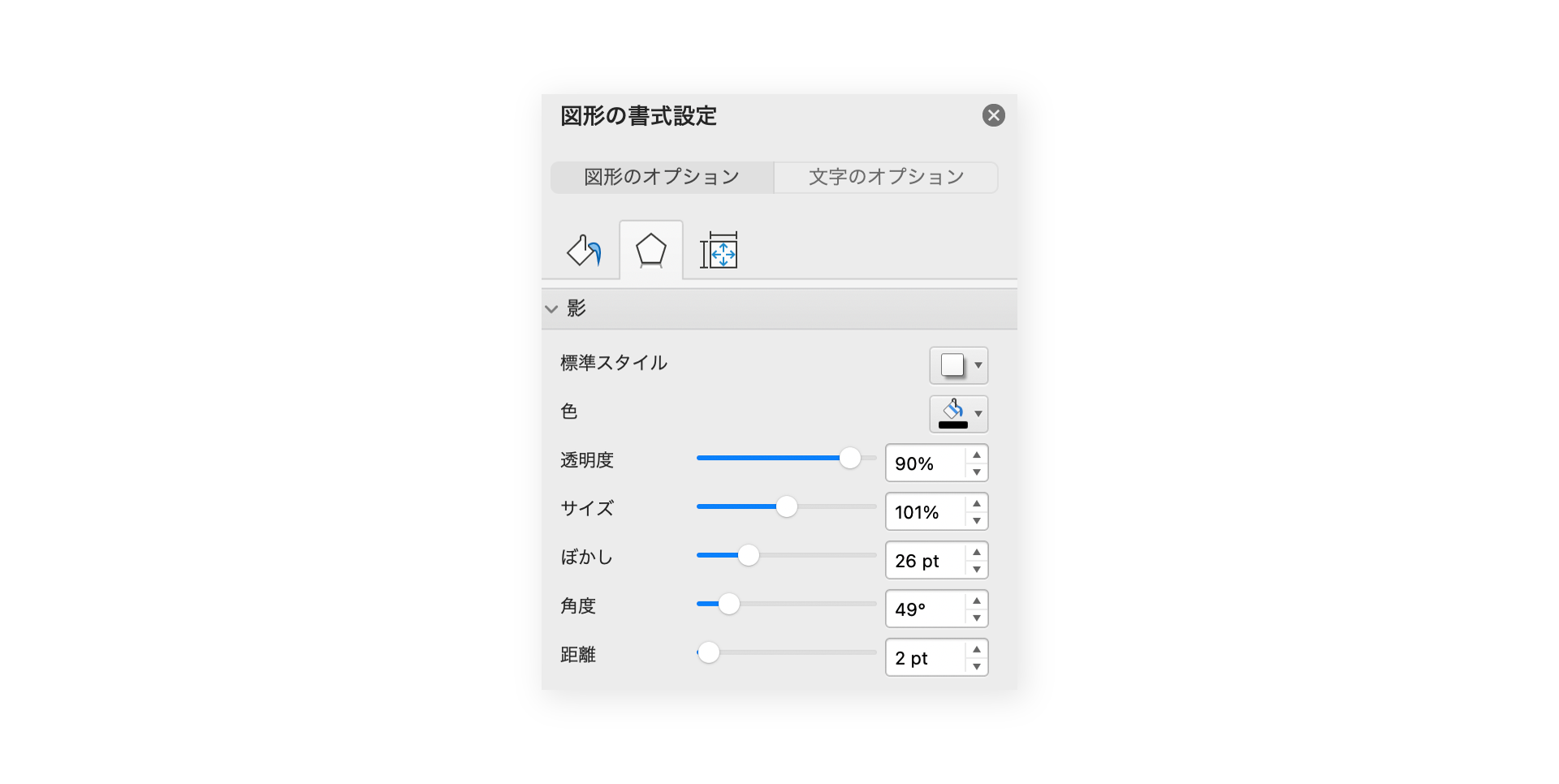
影をつけるポイント
影の色が濃すぎたり、影の大きさが大きすぎたりすると、図形に対して影の印象が強すぎてしまい、綺麗に見えないことがあります。
色は薄めに(透明度を高く)図形からほんの少しはみ出るくらいの大きさに設定すると、影がさりげないアクセントとして機能してくれるのでおすすめです。
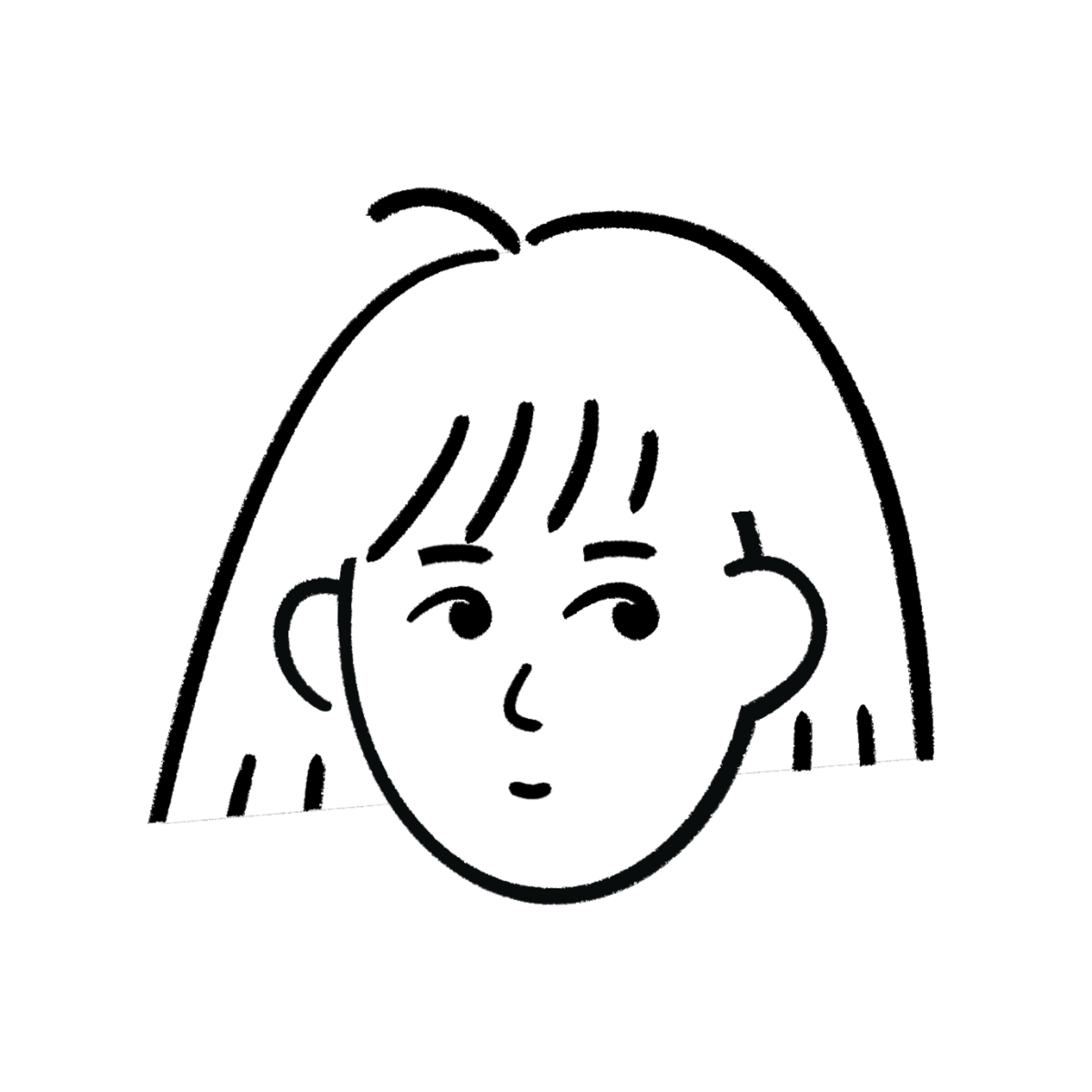
私は「いい感じ」の影を作るために何度か練習しました。
ぜひいろいろと試してみてくださいね!
図形に影をつける資料デザインのアイデア
下の記事内「パワポでおしゃれな吹き出しを作る方法」では、先ほどご紹介した方法を活用して影付きの吹き出しを作っています。影の作り方を練習したい方はぜひ!
同じ吹き出しでも、影をつけることでクリーンな印象になると思いませんか。

影が印刷されない時の対処法
せっかく影をつけたのに、印刷時に反映されなかったら悲しいですよね…!
そんな時は、PowerPointの設定を確認してみましょう。
「印刷品質」が「低」や「中」になっていませんか?
この設定を「高」にしてみてください。これで印刷時にも影が反映されるかと思います。
みんなのインフォデザイン

資料づくり・図解・インフォグラフィックなどさまざまな方法で「伝えたいことを視覚化する」ためのヒントをシェアするサイトが2025年5月21日にOPEN🎉
学業や仕事で忙しい方でも、読んだ瞬間に使えるTIPSを発信していく予定です。
ぜひチェックしてみてください👀