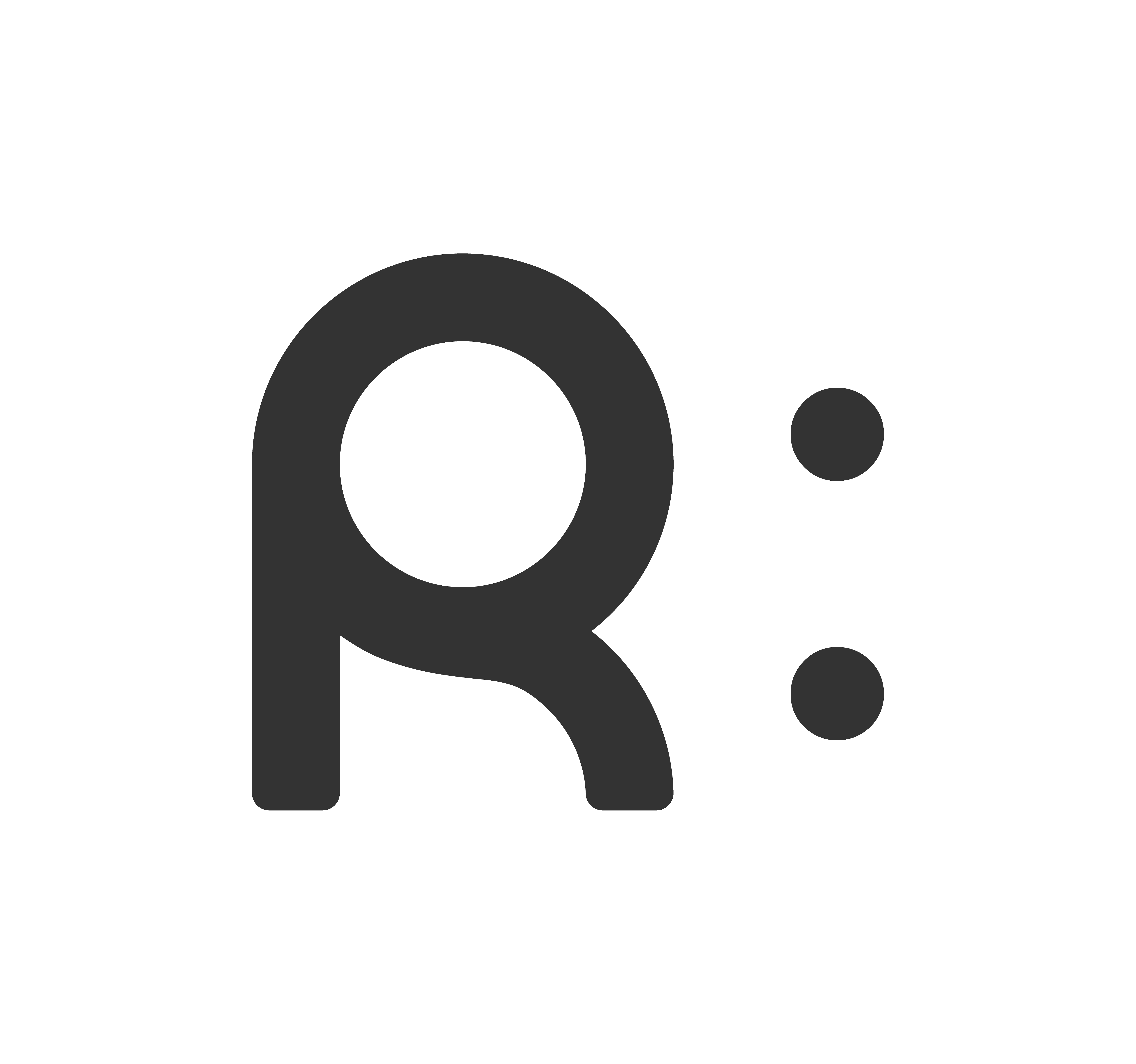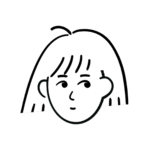無料・商用利用OKのGoogle Fontsがパワポにおすすめ

パワーポイントで資料作成をする時、どのフォントを使うか迷うことはありませんか?
パワーポイントで使用するフォントは、使うPCのOSに縛られてしまうことも。
WebフォントであるGoogle Fontsを使えば、最新の美しいフォントで資料を作ることができます。
この記事ではGoogle Fontsを使うメリットや、Google fontsのダウンロード方法、Google fontsをパワーポイント上で使用する方法をご紹介します。

Google Fontsとは
Google Fontsは、Googleが配布しているWebフォントです。
(Webフォントとは、サーバーにアップロードされているフォントのこと。)
フォントの利用料は無料で、2023年現在、日本語・その他の言語を含め1400種類のフォントをインストールできます。
商用利用もOKで、用途が広いのが嬉しいポイント!
フリーフォントのダウンロードサイトはWeb上で多数見かけますが、Google fontsのダウンロードサイトはGoogleが運営しているサイトのため、安心してインストールできる点も使いやすさのひとつでは、と思います。
パワポ資料でGoogle Fontsを使うメリット
パワポ資料でGoogle Fontsを使うメリットは、PCのOSを問わず使うことができる点です。
通常のフォントでは、Windows・Mac間の互換性がないものがあります。
例えば「ヒラギノ角ゴシック」はMacのみで表示でき、Windowsでは表示できないフォントです。Macのパワポで「ヒラギノ角ゴシック」で作った資料は、Windows版のパワポで表示すると自動的に別のフォントに置き換えられてしまいます。
OS間の互換性がないフォントは、複数人が異なるOSのPC上でパワーポイントファイルを扱う際に適しません。
そこで、Google Fontsの出番。
WebフォントであるGoogle FontsをPCにインストールして使用すれば、異なるOSでパワーポイントファイルを表示する際に、別のフォントへ置き換わってしまう心配がありません。
クライアントや他の人のために資料を作っている方でGoogle Fontsを使用したい方は、お相手のPCにもGoogle Fontsをインストールしてもらえるよう、お願いしてみるとよいかもしれません。
Google FontsをPCにインストールして資料作成時に使う方法
Google Fontをインストールする手順
Google Fontsのサイトへアクセスする
Google Fontsのサイトはこちら。
ちなみに、Google Fontsのサイトは英語サイトです。
日本語表示をしたい方は、Google Chrome上で表示すると翻訳機能を使うことができます。
フォントを検索する
左のメニューバーから「フォント」を選択します。
すると右側にフォントが表示されます。
例えば日本語フォントに絞って表示したい場合は「Filter(フィルター)」内の「Language(言語)」プルダウンから「Japanese(日本語)」を選択しましょう。
日本語対応フォントだけでも数が多いので、より詳しい検索条件を設定すると、お好みのフォントが見つかりやすいかもしれません。
ソートをかけることができる項目は、「Language」以外にも「Decorative stroke(装飾)」などがあります。
また、「Sort by(並べ替え)」から「trends(トレンド)」「most popular(人気順)」「Latest(新しい順)」「Name(アルファベット順)」で並べ替えもできますよ。
フォントをダウンロードする
お好みのフォントが見つかったら、フォントをダウンロードしてみましょう。
フォントのページを開き、「Download Family」ボタンをクリックします。
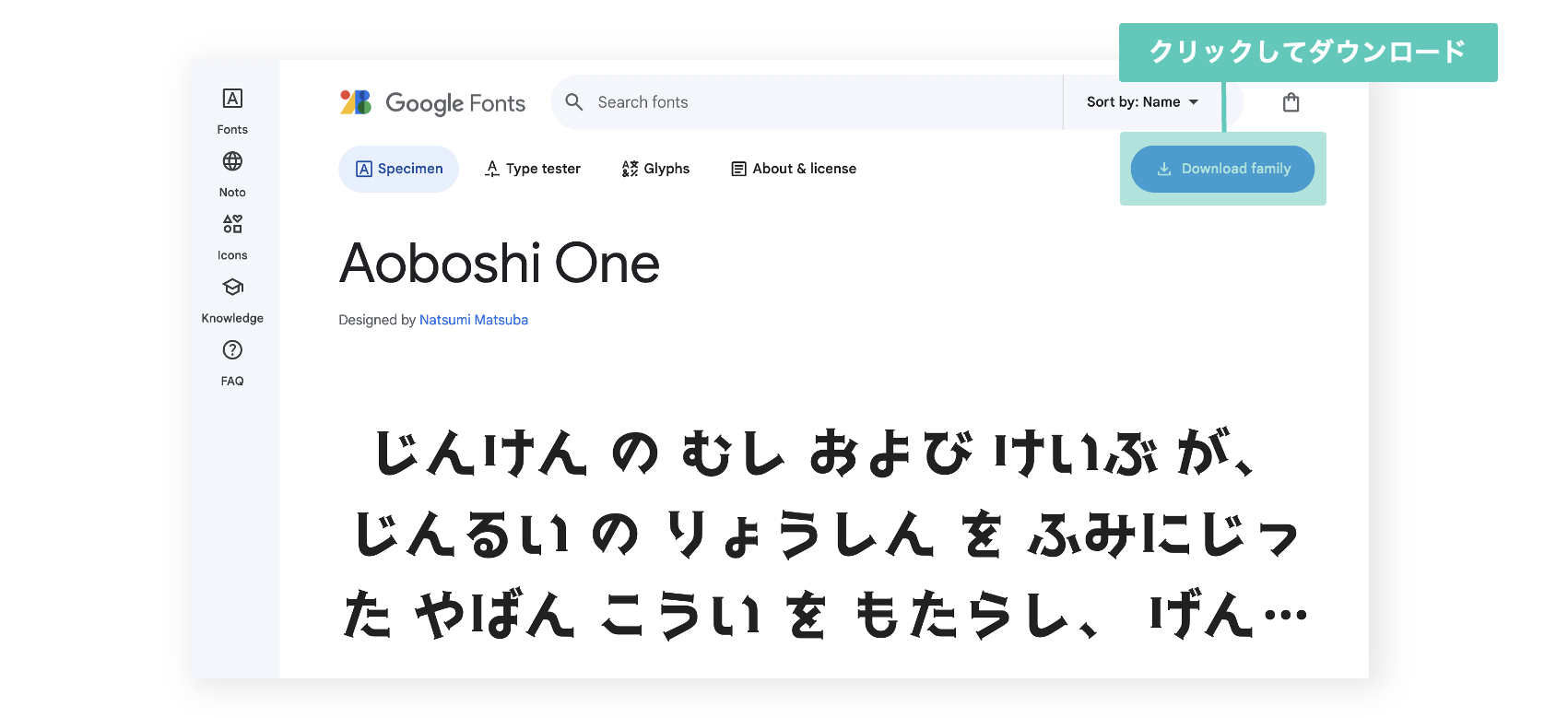
△今回は「Aoboshi One」をダウンロードしてみます。
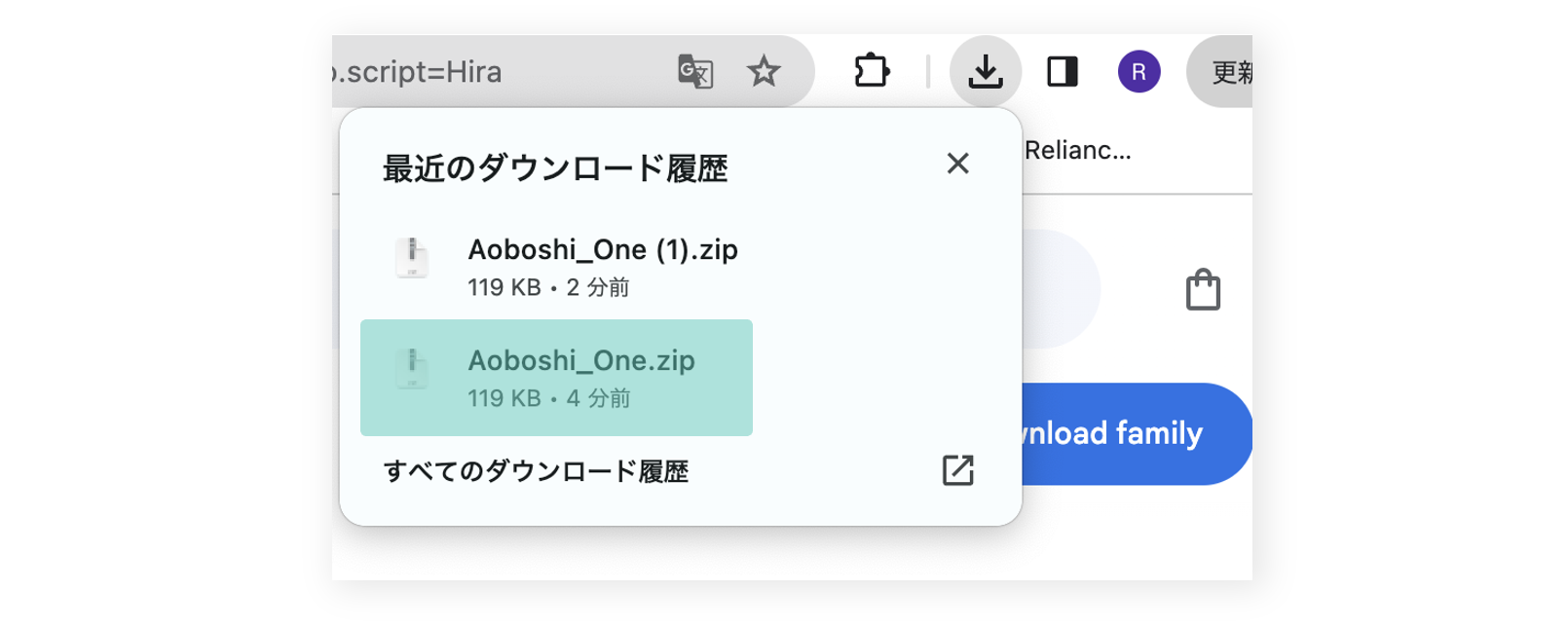
△ダウンロードが完了しました!
自身のPCでフォントを使えるようにインストールする
フォントはダウンロードしただけでは使えず、インストールする必要があります。
※当方のPCのOSがmacのため、ここではmacでのインストール方法をご説明します。Windowsでのインストール方法はこちらの記事が参考になるかと思います!
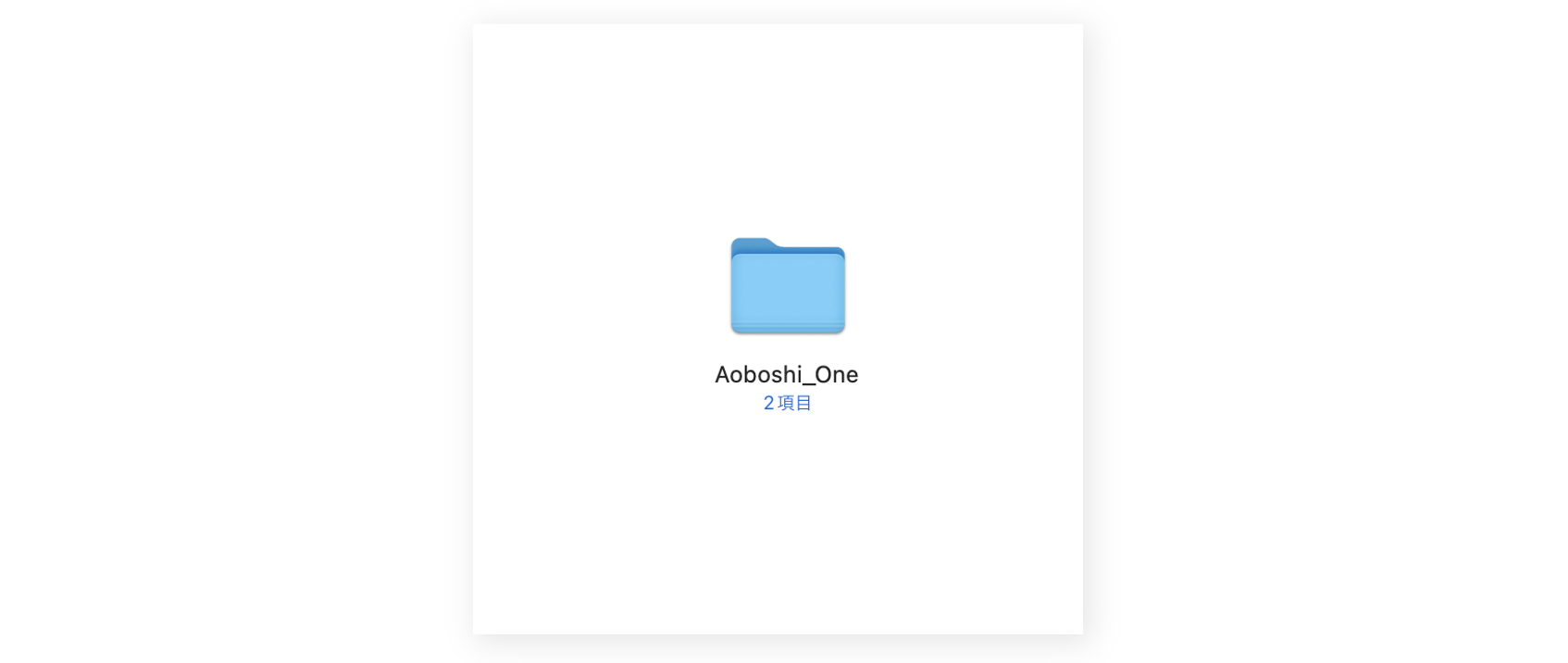
△ダウンロードしたファイルをダブルクリックで開きます
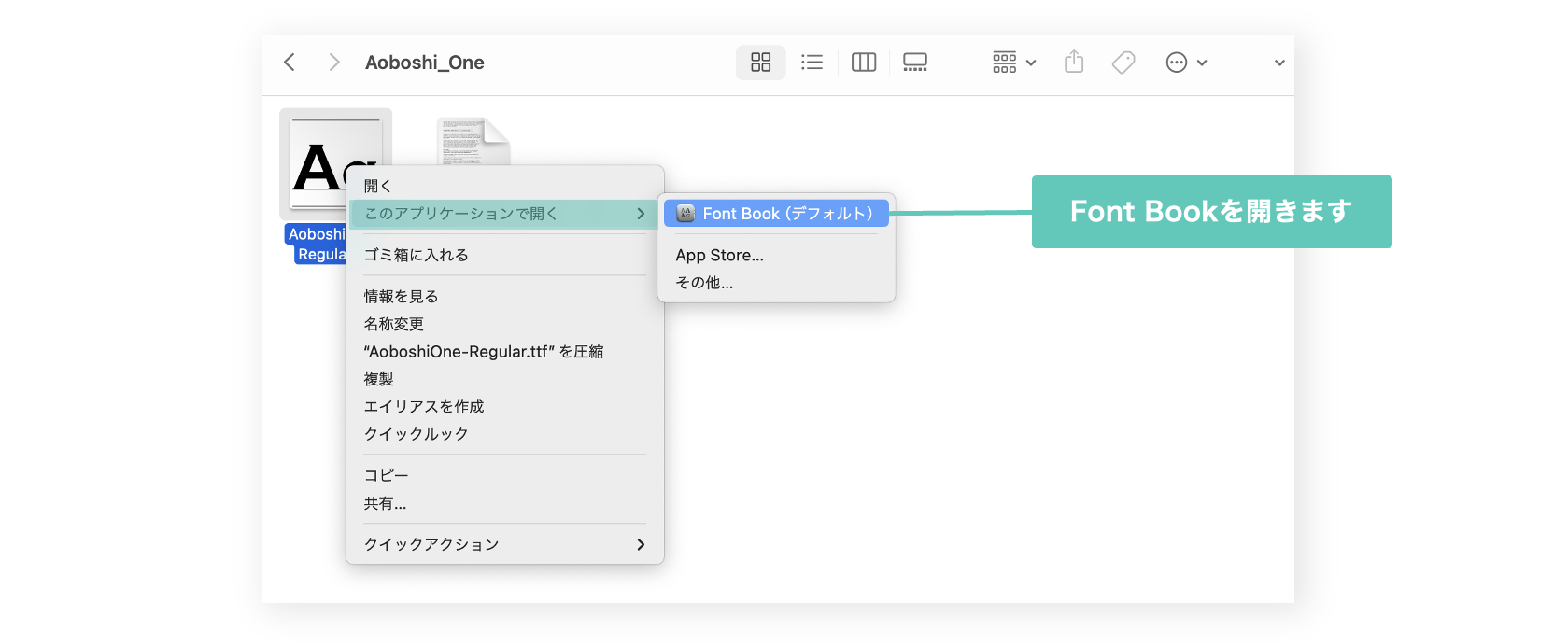
△.ttfファイルを右クリック→「このアプリケーションで開く」→「Font Book」を選択します。
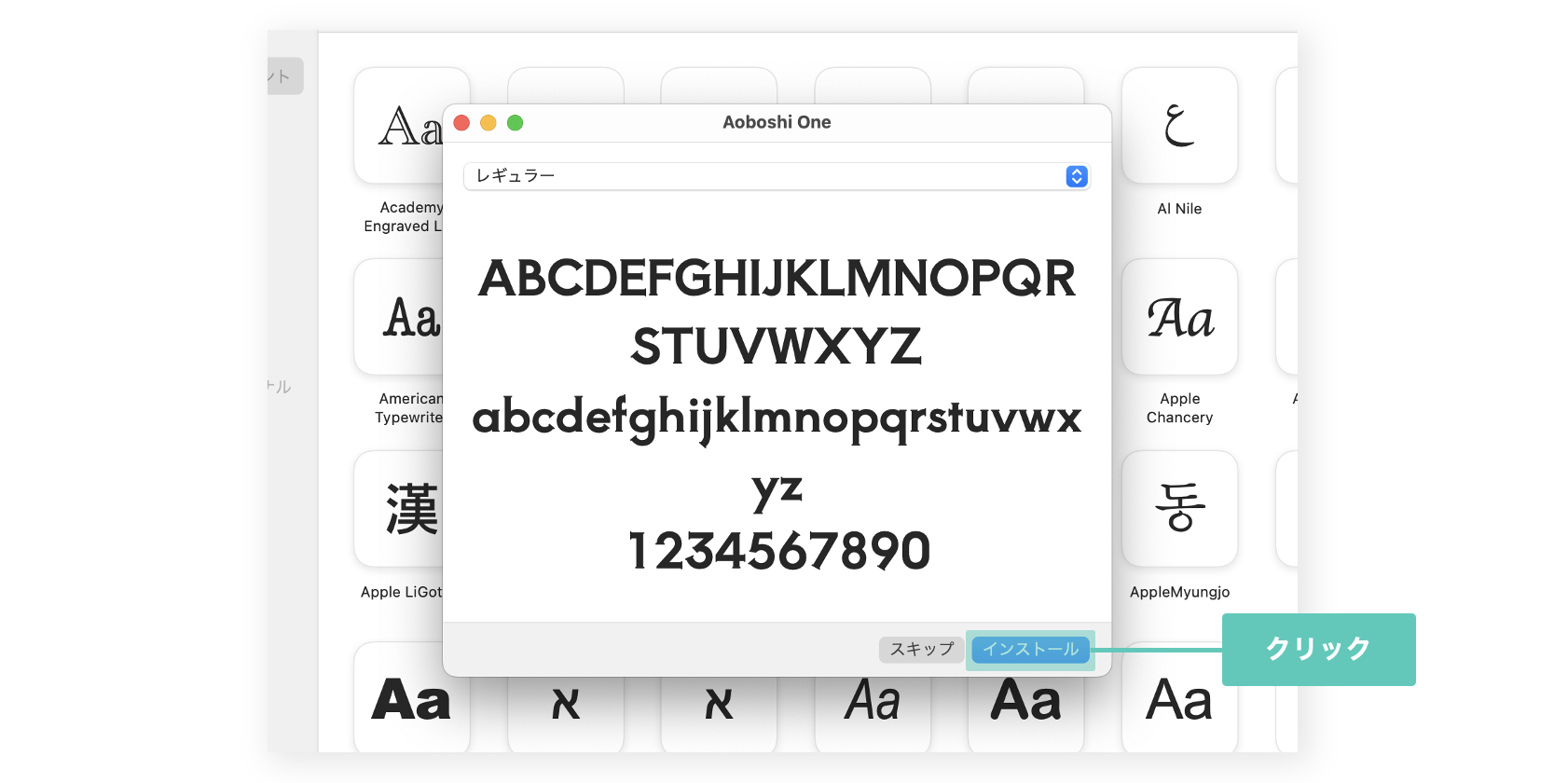
△Font Bookはmac内蔵のアプリです。Font Bookに移動したら、先ほどダウンロードした「Aoboshi one」のインストール画面が表示されます。「インストール」をクリックしましょう。
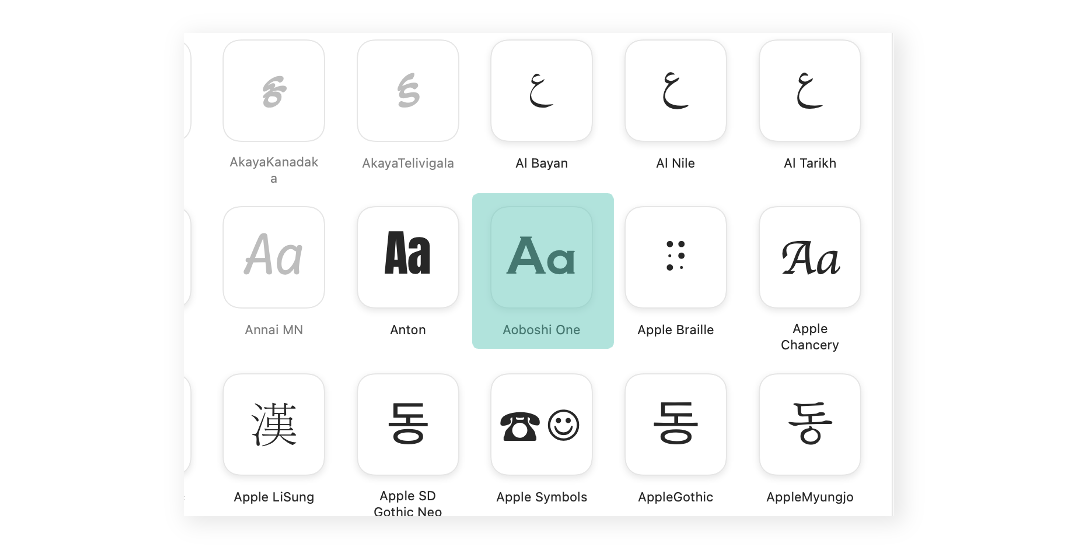
△フォント「Aoboshi One」がPCに追加されました!
インストールしたGoogle Fontsをパワーポイントで使う手順
PCにフォントをインストールできたら、準備が整った状態です。
パワーポイントを立ち上げて文字を入力します。フォント一覧にインストールしたフォント名が反映されていれば成功です。
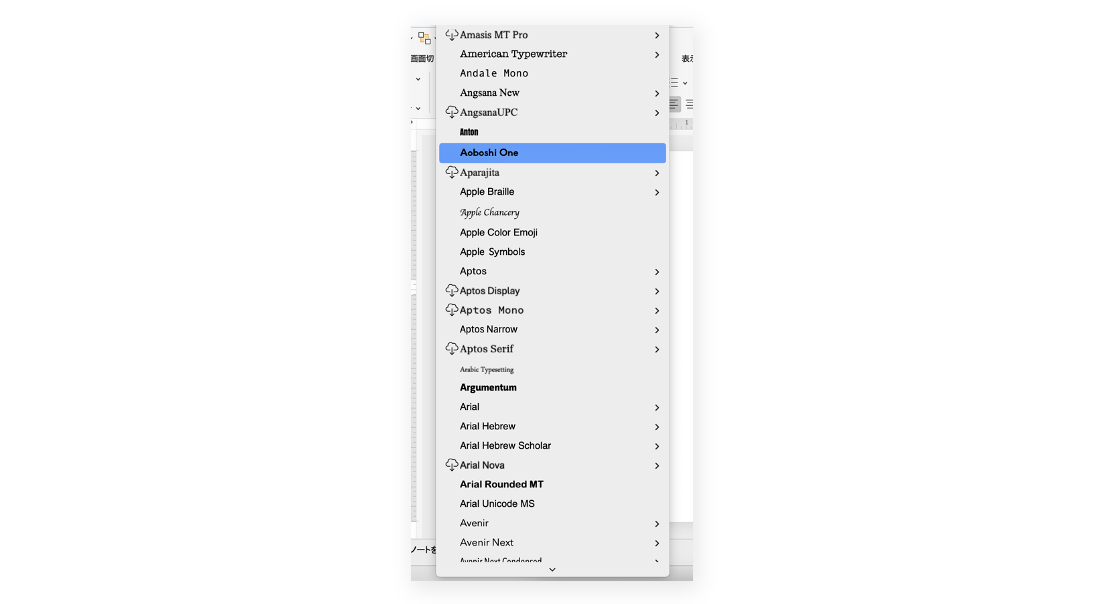
△「Aoboshi One」が表示されました!
※インストールしたGoogle Fontsがパワーポイントに反映されないときは、パワーポイントを再起動すると表示される可能性があります。一旦アプリを終了し、再度立ち上げて確認してみてくださいね!
ちなみに、パワポでの資料作成時にフォントを固定しておくと、文字入力をするたびにフォントを変更する手間が省けるのでおすすめです!
Windows版パワポはフォント固定設定ができる仕様ですが、Mac版パワポ上ではフォント固定ができません。
意外と知られていないMac版パワポでのフォント固定方法を知りたい方はこちらを参考にされてください!

まとめ
以上、「無料・商用利用OKのGoogle Fontsがパワポにおすすめ」でした。